Pop-up ads on Android phones are more than just a nuisance; they can interfere with browsing, drain battery life, and sometimes even lead to security risks. These ads might appear because of certain browser settings or, worse, due to adware or malware infections on your device. While managing browser settings can help reduce or stop pop-up ads on Android phones, a more extensive clean-up may be needed for adware infections.
This guide will walk you through the best ways to block or stop pop-up ads on your Android device, whether you’re using a Samsung, Google Pixel, or another Android phone. We’ll cover everything from using built-in settings to third-party solutions to help you regain control over your phone.
Why do I get popup ads on my Phone?
Pop-up ads can appear on your Android device for several reasons. Here’s a breakdown of the most common causes:
1. Ad-Supported Apps
Many free apps rely on ads for revenue, and some developers integrate ads that appear as pop-ups, even when you’re not actively using the app. Some apps use aggressive advertising techniques that might bombard you with pop-ups throughout the day.
2. Browser Settings and Permissions
If you haven’t disabled pop-ups and redirects in your browser settings, visiting certain websites can lead to unwanted ads and popups. Websites often use pop-ups to promote products or redirect you to other spammy sites, which can lead to excessive ads.
3. Adware or Malware Infection
If you’re experiencing a sudden increase in pop-up ads, especially outside browsing sessions, your phone may have adware or malware. This malicious software can infiltrate your device through unverified app downloads, suspicious links, or unsafe websites and will often serve ads without your consent.
4. Misleading Links or Scam Sites
Sometimes, clicking on suspicious links, such as those claiming you’ve won a prize or need to remove a virus, can result in multiple pop-ups. These are often scams designed to trick users into providing personal information or installing malicious software.
How to Stop Pop-Up Ads on Android Phone
Installing a pop-up blocker is one of the easiest ways to prevent ads from interrupting your browsing. Many reliable pop-up blocker apps are available in the Google Play Store, and they can help eliminate intrusive ads across your entire device. Some popular options include AdGuard, Adblock Plus, and Block This. These tools block pop-ups in multiple browsers and also provide some protection against malicious adware.
However, please remember not to activate ad blockers on useful websites. Most of these sites rely on advertising revenue to support their operations, including hosting costs, writers, SEO specialists, graphic designers, and other tools necessary for maintaining the website. For this reason, we also encourage our readers to avoid blocking ads on Android apps to support developers. You may use these tools if you believe that the website you’re visiting is not secure.
Stopping Pop-Ups Directly via Browser Settings
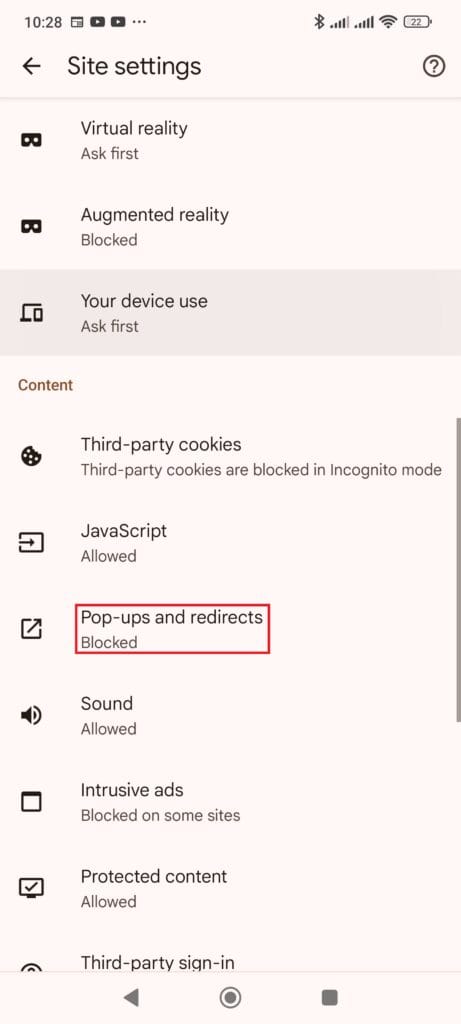
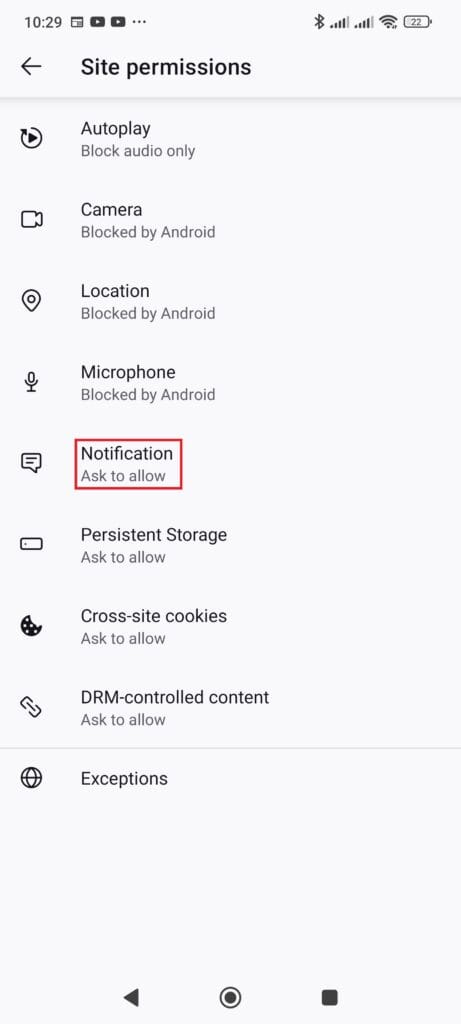
If you only encounter pop-up ads while browsing, adjusting your browser’s settings may be all you need to do.
- For Google Chrome:
- Open Google Chrome on your Android device.
- Tap the three dots in the top-right corner and select Settings.
- Go to Site settings > Pop-ups and redirects.
- Flip the toggle switch off to block pop-ups and redirects.
- For Firefox:
- Open Firefox and tap the three dots menu.
- Choose Settings>Site permissions.
- Go to Notifications and select Blocked or ask to allow to stop pop-ups and notifications from appearing on your Firefox web browser.
How to Stop Pop-Up Ads on Samsung Devices
Like many other Android phones, Samsung devices have a few ways to handle pop-up ads. Pop-ups might come from apps sending notifications or from an underlying adware issue.
Disabling Notifications from Problematic Apps
If you’re seeing pop-ups on your Samsung home screen, it may be due to notifications from certain apps.
- Swipe down on the home screen when you see a pop-up notification to open the notification panel.
- Long-press on the pop-up to access the app’s notification settings.
- Select Turn off notifications. Alternatively, you can go to Settings to further customize the app’s pop-up settings.
Using Android Notifications Settings
To disable notifications for multiple apps, follow these steps:
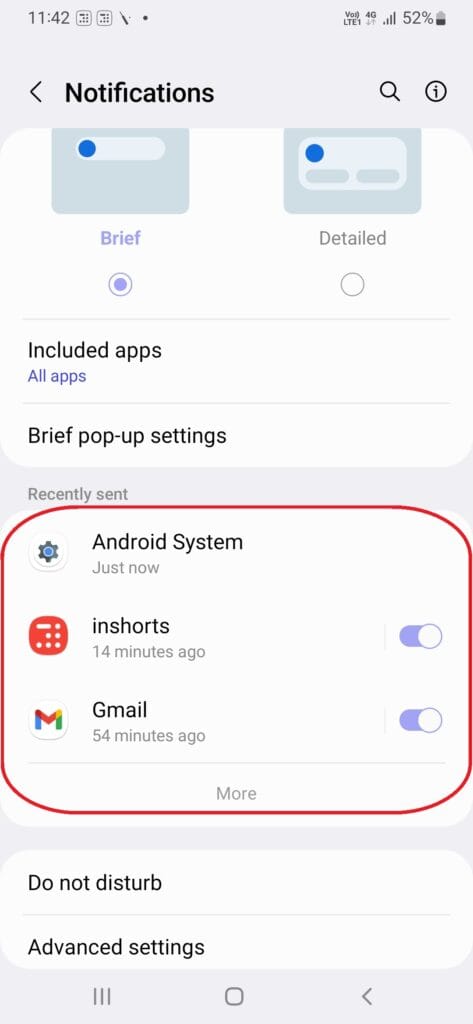
- Open Settings on your Samsung device.
- Scroll down to Notifications and tap on it.
- Tap App Notifications, then filter the list by Most Recent.
- Toggle off notifications for apps from which you don’t want to see pop-ups.
This setting is useful if pop-ups come from multiple apps. You can also go deeper into each app’s settings to manage how it sends notifications.
Potential Spyware Issues on Samsung Devices
If disabling notifications doesn’t stop the pop-ups, your phone may be infected with spyware. Spyware can create pop-ups and compromise your data. A good antivirus app, like Avast Mobile Security or Bitdefender, can help scan and remove spyware from your Samsung.
How to Stop Pop-Up Ads on Chrome for Android
Since Chrome is commonly used on Android devices, let’s look at ways to configure its settings to prevent pop-ups.
Customizing Chrome Site Settings
Chrome offers specific settings to manage pop-ups and redirects:
- Open Chrome and tap on the three dots in the top-right corner.
- Go to Settings > Site settings.
- Choose Pop-ups and redirects and switch the toggle off to block them.
Clearing Cache and Site Data
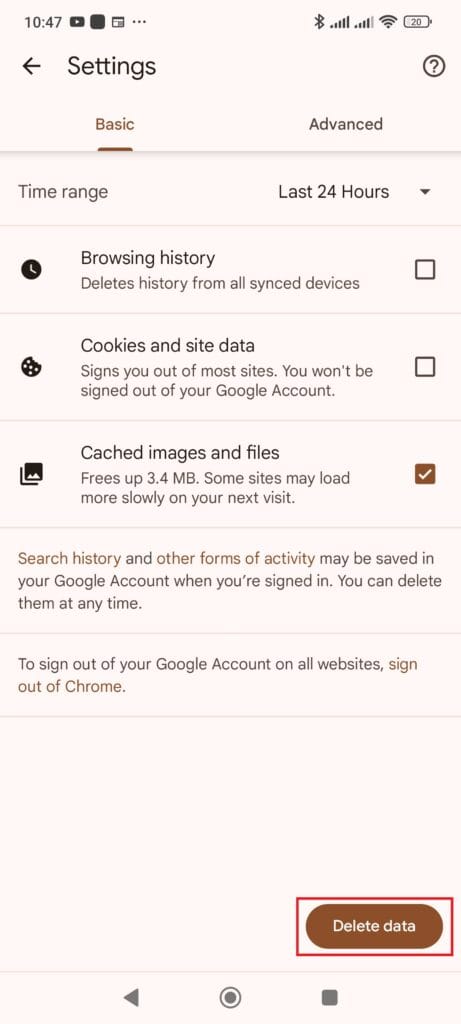
If pop-ups continue to appear, clearing your cache might help by removing temporary files that could be causing issues:
- In Chrome, tap the three dots and go to Settings > Privacy and Security.
- Tap Delete browsing data and select Cached images and files.
- Press Clear data to remove temporary files that may contain ad permissions.
Clearing the cache can be a simple yet effective way to eliminate lingering pop-ups on Chrome.
How to Stop Pop-Up Ads on Firefox for Android With 3rd party extensions
Firefox can have strong ad-blocking capabilities with Firefox extensions in its Android browser, making it a great option for blocking pop-ups.
Using Firefox’s Extensions
Firefox on Android doesn’t block popup Ads on its own; however, you can block popup ads with Firefox extensions such as uBlock Origin or Popup Blocker Ultimate.
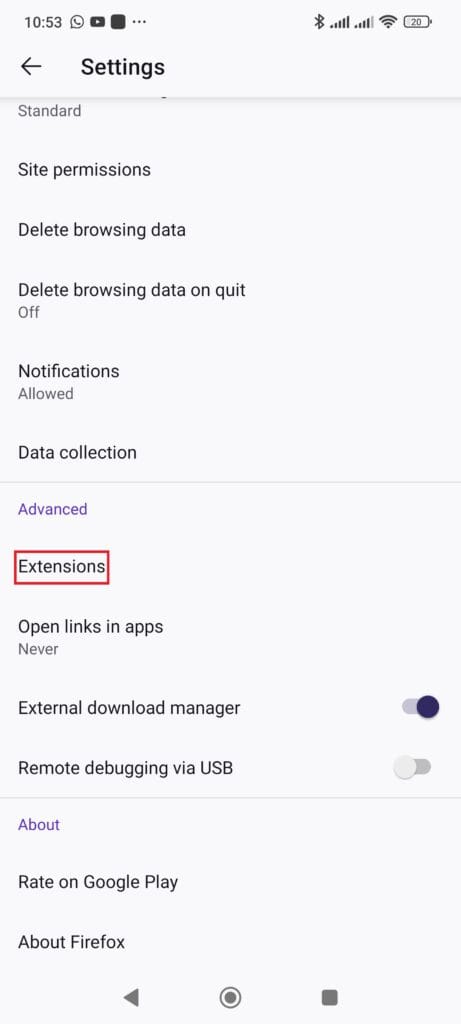
- Open Firefox, go to the three dots menu and tap Settings.
- Scroll down to Extensions.
- Look for uBlock Origin or AdGuard AdBlocker install any one of these.
- Remember to whitelist valuable websites on your ad blockers—doing so helps support the owners and creators behind the content you enjoy.
This quick adjustment can reduce the frequency of pop-ups in Firefox and improve your overall browsing experience.
Disable Website Pop-Ups and Notifications on Android
To block website notifications and pop-ups on Android, you can manage browser permissions within your device’s settings.
Restricting Browser Permissions in Android Settings
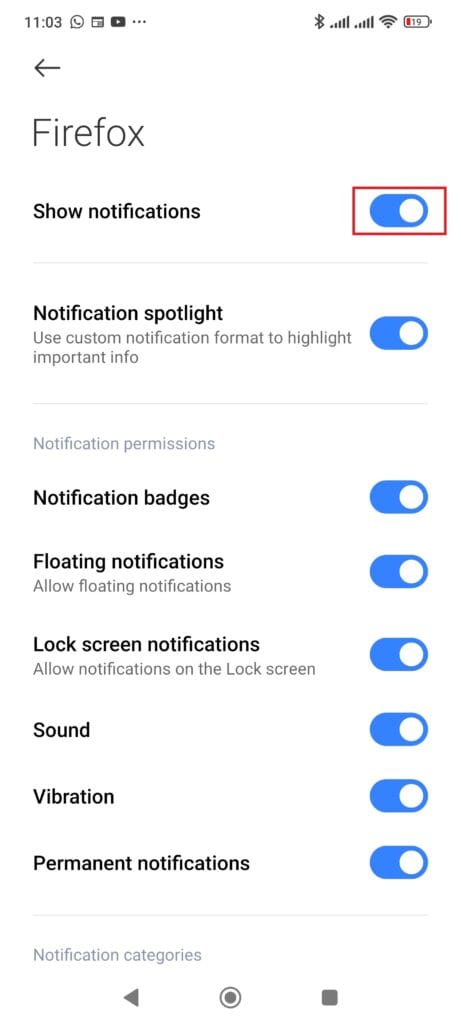
You can control how each browser receives notifications:
- Open Settings > Apps.
- Select your browser app (e.g., Chrome or Firefox).
- Tap Permissions, then go to Notifications and toggle off notifications to stop pop-ups.
Adjusting Site Permissions for Privacy
For extra privacy, restrict access to your device’s camera, microphone, and other features:
- Ensure only trusted apps can access sensitive permissions in the app’s Permission settings.
Restricting permissions can prevent pop-up ads from appearing and help protect your personal information.
Types of Adware and Malware Causing Pop-Ups
Adware Infections
Adware is software specifically designed to deliver ads to your device. Some adware disguises itself as legitimate software but may bombard you with intrusive pop-ups once installed.
Scams and Fake Ads
Scammers use pop-up ads to trick users into clicking on malicious links. Fake virus warnings and prize notifications are common traps designed to steal personal information or install malware on devices.
General Malware Threats
Malware encompasses a range of harmful software, including ransomware, spyware, and trojans, all of which can result in persistent pop-ups. These can drain your device’s resources, slow down performance, and pose security threats.
Tips for Avoiding Pop-Up Ads and Preventing Adware on Android
App Safety Practices
Before downloading an app, always check:
- Reviews and ratings: Pay attention to negative reviews about ad-related issues.
- Download counts: Low download counts can indicate a less trustworthy app.
- Permissions: Avoid apps requesting excessive permissions, like microphone access, unless necessary.
Research Developers and Terms
Look into the app developer’s history; developers with poor reputations may create ad-heavy apps. Carefully read an app’s terms and conditions to understand what data it collects and how it serves ads.
Use a Secure Browser
Certain browsers, like Firefox, Brave, Edge and Opera, come with built-in ad-blocking features, helping reduce ads and protecting your browsing privacy.
Install an Antivirus
If your phone doesn’t have an antivirus, install a good one like Avast, Bitdefender, or AhnLab to prevent the installation of spyware and adware.
Final Thoughts
Dealing with pop-up ads and potential adware can be challenging, but implementing the steps outlined here can help you reduce or eliminate unwanted ads on your Android device. By tweaking browser settings, using antivirus software, and making mindful app choices, you can maintain a safer and cleaner user experience on Android.
If you have any additional questions about how to stop pop-up Ads on Android phones, leave a comment below, and we’ll be happy to assist. Enjoy a smoother, ad-free Android experience!
FAQs
Sudden pop-up ads are often due to adware installed through apps, games, or downloads from third-party sources. Some free apps rely on ads for revenue, but excessive pop-ups may indicate a problematic app or even malware. Check recently installed apps, disable unwanted notifications, and consider using antivirus software to scan for adware.
Use an ad blocker or install an antivirus with ad-blocking features to permanently block ads. You can also disable ad personalization in Google’s My Ad Center and adjust browser settings to block pop-ups and redirects. Note that while you can reduce most ads, completely blocking all ads across all apps and browsers can be challenging without a system-wide ad-blocker or rooted device.
To block pop-ups, follow these steps in popular browsers:
Chrome: Open Chrome, go to Settings > Site settings > Pop-ups and redirects, and switch the toggle to block.
Firefox: Open Firefox, navigate to Settings >Site permissions> Notification, and select Blocked or ask to allow.
You can also download pop-up blocker apps or enable ad-blocking settings in secure browsers like Brave or Opera.
Read more:
How to Retrieve Deleted Text Messages on Android
How to Fix Android Phone Connected to Wi-Fi but No Internet Error [Fixed]

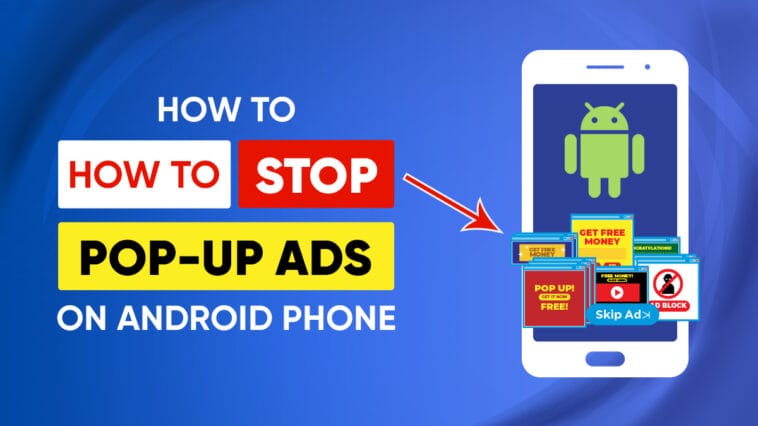


Comments
Loading…