Is your headphone mic not working on Android? It can be incredibly frustrating, especially when you’re in the middle of an important call or meeting. Before you rush to blame your headphones, the problem could lie within your Android device settings or software. Thankfully, there are several simple troubleshooting steps to resolve this issue. Whether it’s a blocked microphone, a software glitch, or an issue with app permissions, we’ll guide you through the best methods on how to fix a headphone mic not working in Android. Let’s dive in and get your mic working again!
Reasons Why Headphone Mic Is Not Working on Your Android?
If your headphone mic isn’t working on your Android device, there could be several reasons behind the issue. First, check if the headphones are fully plugged into the jack, or if you’re using Bluetooth headphones, ensure they are paired correctly to your device. Dust or debris in the headphone jack can also cause connection problems, so try cleaning it gently.
Next, verify your app permissions; some apps require access to the microphone, and if denied, the mic will not function. Restarting your device can resolve temporary glitches as well. Additionally, check if the mic works with other devices to rule out hardware issues. Lastly, ensure your Android software is up to date, as updates often fix bugs that might affect microphone functionality. If the problem persists, consider resetting your device settings or consulting a professional.
Methods to Fix Headphone’s Mic Not Working on Android
If your headphone mic isn’t working on Android, don’t worry! Here are some effective methods to help you get it up and running.
1. Check Your Headphone
First, make sure your headphones aren’t the issue. Try plugging them into a different phone. If the mic works there, the issue is likely with your Android device.
2. Ensure Microphone Access Is Enabled
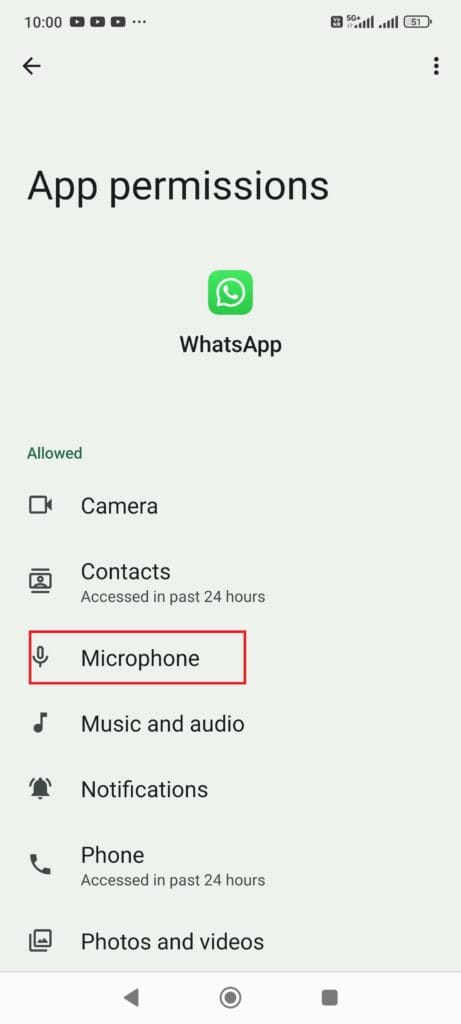
Sometimes, Android’s privacy settings might block apps from accessing your microphone. To fix this:
- Go to: Settings > Apps >Manage apps>Select the App>App Permission> Microphone Access.
- Ensure that microphone access is enabled for the apps you’re using. If you turn it off, your phone won’t recognize your mic during calls or recordings.
3. Check if Your Case Is Blocking the Mic
A phone case that blocks the microphone port can prevent your mic from working correctly. If you’re using a third-party case, ensure the holes align with the mic and headphone jack. Remove the case and test the mic again to rule this out.
4. Restart Your Phone
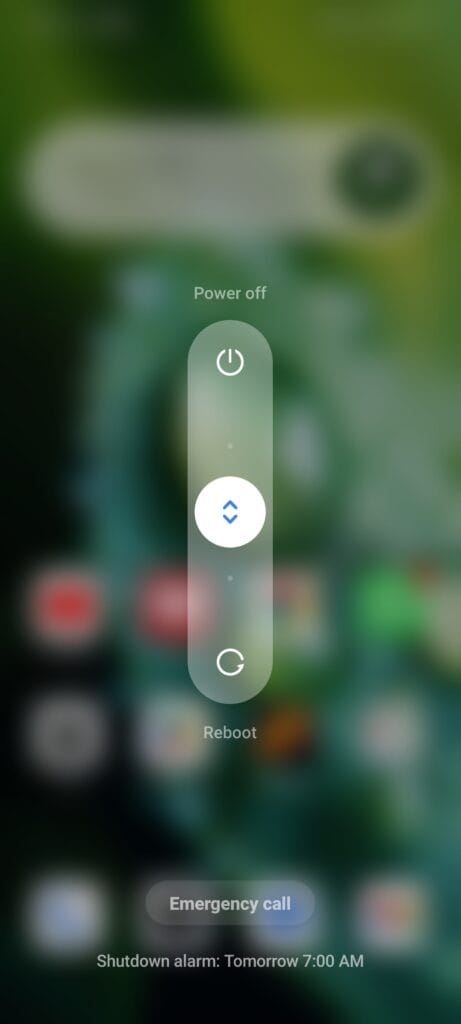
A quick restart can solve many temporary glitches, including microphone issues. Restarting your phone refreshes the system and resolves small software bugs that might be causing the problem. Here’s how to restart your Android:
- Press and hold the power button.
- Select the Restart option from the menu. Once your phone reboots, test your headphone mic to see if you have resolved the issue.
5. Clean Your Phone’s Microphone
Dust and debris can block your phone’s microphone port, causing the headphone mic to malfunction. Carefully clean the microphone area, typically located near the charging port, using a small pin or a soft brush. Blowing gently into the port can also help dislodge any dirt. Be gentle to avoid pushing debris further into the phone.
6. Update Your Phone’s Software
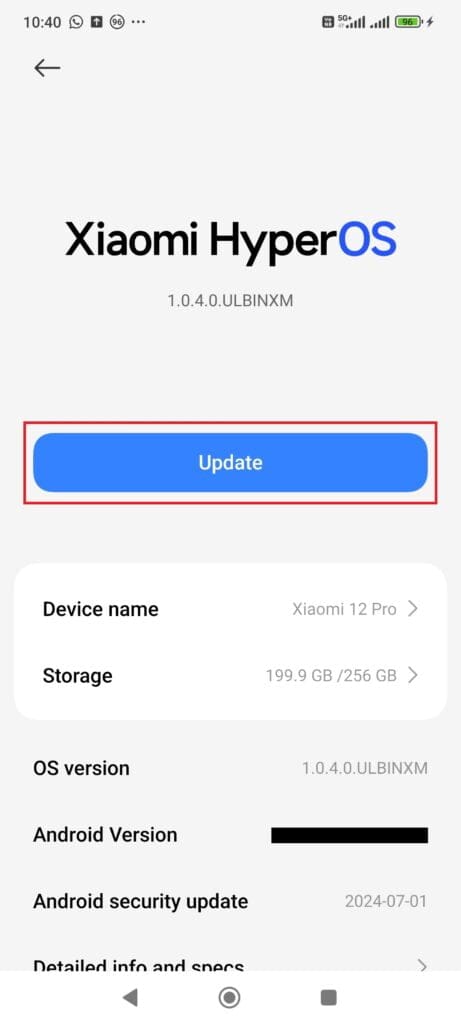
Outdated software can sometimes interfere with microphone functionality. Check for system updates on your Android to ensure you’re running the latest version:
- Go to: Settings > About Phone > System Update.
- If an update is available, install it and restart your phone. Software updates often fix bugs that could be affecting your headphone mic, so keeping your device updated is essential.
7. Check Your Sound Settings
Your phone’s sound settings could be interfering with your headphone mic. Some Android devices have noise suppression features designed to reduce background noise, but they may affect mic performance. Here’s how to check:
- Go to: Settings > Sound Settings or Call Settings.
- Look for the Noise Reduction option and disable it.
Also, ensure that no other audio devices, like Bluetooth headsets, are connected to your phone, as they might override the headphone mic.
8. Ensure the Headphone Mic Isn’t Muted
If your headphones have a built-in mute button, ensure you haven’t accidentally switched it off. This is common with headsets used for gaming or conference calls. Check the mic toggle on your headphone cord and make sure it’s turned on. Once unmuted, test the mic again to see if it’s working properly.
9. Boot into Safe Mode to Check for App Interference
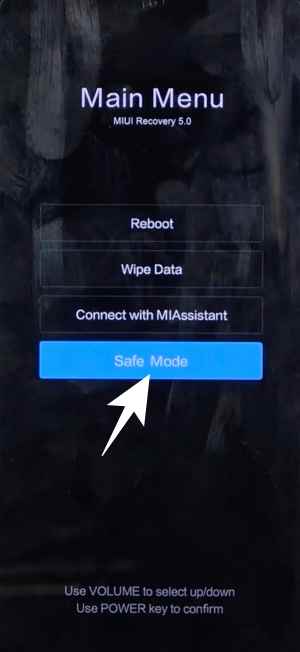
Third-party apps can sometimes interfere with your phone’s microphone settings. Booting your phone into Safe Mode disables 3rd party apps temporarily so you can check if one of them is the culprit. To enter Safe Mode:
- Press and hold the power button.
- When the power options appear, press and hold Power Off until the Safe Mode prompt appears.
- Tap OK to reboot your device in Safe Mode.
Test your microphone while in Safe Mode. If it works, you’ll need to review the apps that have mic permissions and disable any problematic ones.
10. Turn Off Mono Audio
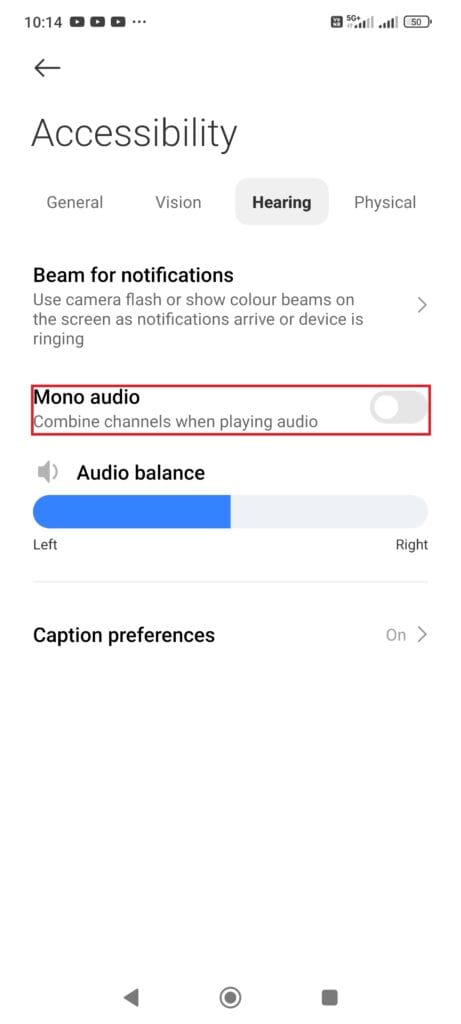
If you have Mono Audio enabled, it merges stereo sound channels into one, which could interfere with your headphone mic. Disabling this feature can help resolve the issue:
- Go to: Settings > System > Accessibility > Audio.
- Find the Mono Audio option and toggle it off.
This allows your headphones to function properly in stereo mode, ensuring that both the audio and mic work as expected.
11. Disconnect Bluetooth Devices
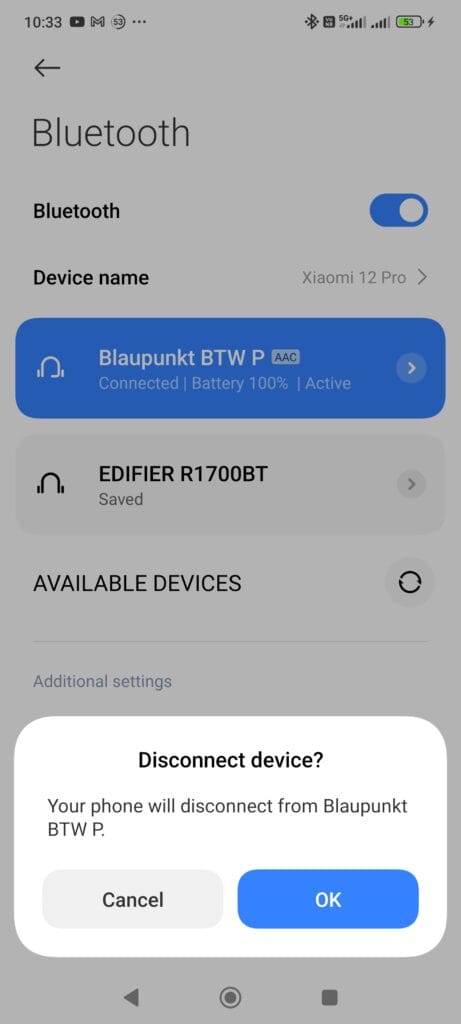
When your phone is connected to a Bluetooth headset or speaker, it might prioritize that device’s microphone over your wired headphones. To fix this:
- Go to: Settings > Bluetooth.
- Check if your phone is paired with any Bluetooth audio devices.
- Disconnect any active devices and turn off Bluetooth.
Now, try using your wired headphones again. Disconnecting Bluetooth ensures your phone is using the correct mic.
12. Seek Professional Help
If none of the troubleshooting steps work, the hardware could be the issue. Your headphone jack or internal microphone may be damaged from drops, water exposure, or wear and tear. In such cases, it’s best to consult a professional technician. Visit an authorized service center where experts can diagnose and fix the issue, ensuring your headphone mic and phone work smoothly again.
FAQs
Your phone may prioritize a connected Bluetooth device or have microphone access disabled in privacy settings. Disconnect Bluetooth devices and check mic permissions.
This could be due to a muted headphone mic, blocked microphone port, bad quality mic or software interference. Check the mic toggle on your earphones and clean the microphone area.
The issue might stem from a faulty headphone jack, a software bug, a permission issue, or interference from other devices or apps. To troubleshoot, restart your phone, clean the headphone port, or boot into Safe Mode.
Test your headphones on another device. If the mic works there but not on your phone, the issue is likely with your phone, not the headphones. However, if the headphone mic doesn’t work with other devices, then your headphone mic is broken
Conclusion
Dealing with a headphone mic that isn’t working on Android can be frustrating, but you can try several easy fixes. These methods address software and hardware issues, from checking permissions and cleaning your phone’s mic port to restarting your phone and turning off Bluetooth connections. If all else fails, it’s best to consult a technician for a deeper look at possible hardware damage. By staying proactive with updates and regular cleaning, you can prevent many of these problems and keep your mic working smoothly.
Read More:

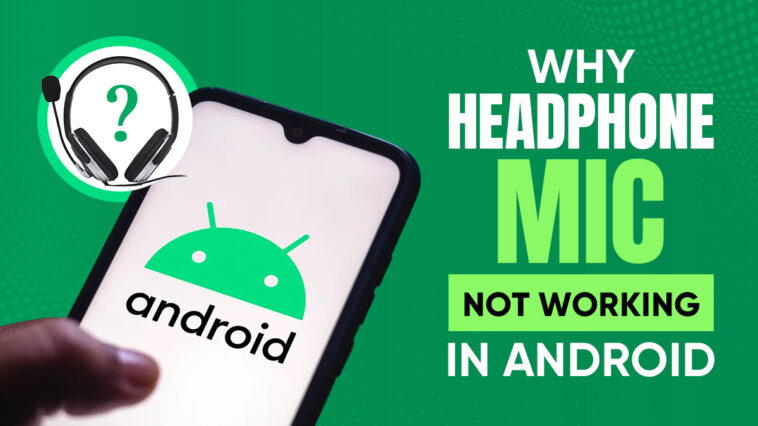
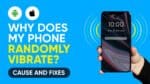

Comments
Loading…