Is your Android phone stuck in headphone mode even though no headphones are plugged in? You’re not alone—this frustrating issue can leave you unable to hear anything from your device’s speakers, and it’s more common than you might think. The good news is that there are several ways to fix this problem without needing any special tools or expertise. In this article, we’ll guide you through simple yet effective steps to turn off headphone mode on your Android device and get everything back to normal. We’ve got you covered whether you’re dealing with a temporary glitch or a more stubborn issue.
Why Do Android Phones Get Stuck in Headphone Mode?
When you plug in a pair of headphones, your Android phone automatically switches to headphone mode, ensuring all audio is routed through your headphones. However, sometimes your phone mistakenly stays in this mode even after the headphones are removed, leaving you unable to hear sound through the speakers. This issue can be both puzzling and frustrating.
Several factors can cause your Android device to get stuck in headphone mode:
- Debris in the Headphone Jack: Dust, dirt, and lint can accumulate in the headphone jack, especially if you often carry your phone in your pocket. This debris can trick your phone into thinking that the headphones are still connected.
- Software Glitches: Sometimes, a minor software glitch can cause your phone to misread the status of the headphone jack, leading it to stay in headphone mode even when no headphones are plugged in.
- Settings or OS Issues: Incorrect settings or a phone operating system bug can also prevent the device from exiting headphone mode, even after the headphones are disconnected.
Understanding why your phone is stuck in headphone mode is the first step toward fixing the issue. Fortunately, there are various methods you can try to resolve it, whether the cause is hardware or software-related.
How to Turn Off Headphone Mode on Android
If your Android phone is stuck in headphone mode, don’t worry—there are several steps you can take to fix the problem. Start with the simplest solutions and gradually move to more involved ones if necessary.
1. Plug in the Headphones and Unplug Them Again
One of the easiest ways to get your phone out of headphone mode is to plug your headphones back in and then unplug them again. This might sound too simple, but it often works. Here’s what you need to do:
- Plug in Your Headphones: Insert the headphone jack back into your phone’s port.
- Rotate the Plug: Slowly rotate the headphone plug inside the jack, both clockwise and counterclockwise. This can help dislodge any debris that might be causing the issue.
- Unplug the Headphones: Gently remove the headphone jack from the port.
- Check the Icon: Look at your screen to see if the headphone icon has disappeared.
If the icon is gone, your phone is back to normal. If it’s still there, repeat the process a few more times. This simple trick can often reset the phone’s recognition of the headphone status.
2. Restart Your Android Phone
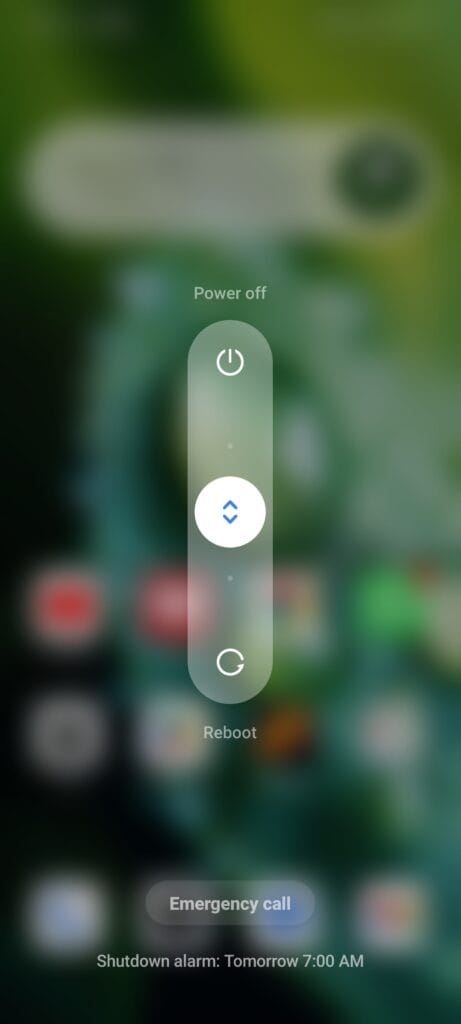
If plugging and unplugging the headphones doesn’t work, the next step is to restart your phone. A reboot can clear minor software glitches that might be causing the headphone mode issue. Here’s how to do it:
- Press and Hold the Power Button: Hold the power button until the power menu appears on your screen.
- Select Restart: Tap the “Restart” option. Your phone will shut down and then automatically power back on.
- Check for the Icon: Once your phone has restarted, see if the headphone icon is still visible.
3. Clean the Headphones Jack
If your phone remains in headphone mode, the issue could be caused by debris stuck in the headphone jack. Dust, dirt, and lint can accumulate inside the jack, especially if you often carry your phone in your pocket. Cleaning the headphone jack can often fix the problem. Here’s how you can do it:
- Inspect the Jack: Use a flashlight to look inside the headphone jack and see if there’s any visible debris.
- Prepare a Cleaning Tool: Take a Q-tip and remove most of the cotton on one end so it’s slim enough to fit inside the jack. You can also use a toothpick or a small paper clip.
- Clean the Jack: Gently insert the Q-tip or toothpick into the jack and carefully rotate it to dislodge any debris. Be cautious not to push too hard, as this could damage the internal components.
- Check for Remaining Debris: After cleaning, inspect the jack again to ensure it’s clear.
- Test Your Phone: Plug in your headphones, then unplug them to see if the headphone mode is disabled.
4. Clear Cache and Data of Audio-Related Apps
If your Android phone is still stuck in headphone mode, the problem might be related to the apps you use for playing audio. Sometimes, these apps can store cache or data that interferes with the phone’s audio settings, keeping it in headphone mode even when no headphones are connected. Clearing the cache and data of these audio-related apps can help resolve the issue. Here’s how you can do it:
- Go to Settings: Open the Settings app on your Android device.
- Access the Apps Menu: Scroll down and select “Apps” or “Applications,” depending on your phone model.
- Find the Audio Apps: Locate the apps you use for music, podcasts, or other audio playback. Popular apps might include your media player, streaming services, or any audio-related apps.
- Clear Cache and Data:
- Tap on the app you want to clear.
- Select “Storage” or “Storage & Cache.”
- Tap “Clear Cache” to remove temporary files.
- Tap “Clear Data” to reset the app to its default state (note: this might delete saved settings or preferences in the app).
- Restart Your Phone: After clearing the cache and data, restart your phone to apply the changes.
Once your phone has rebooted, check if the headphone mode issue is resolved. This process can remove any corrupt data that might be causing the problem.
5. Use an App to Override Audio Controls
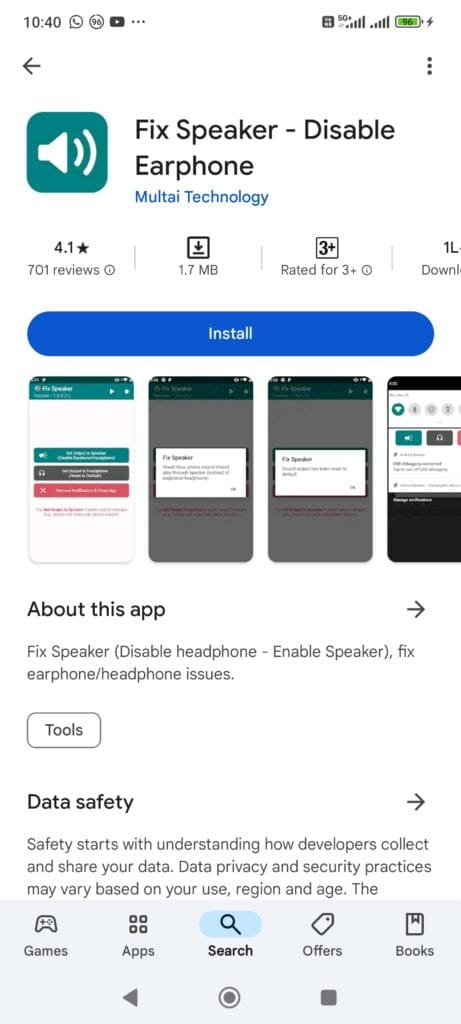
If the previous solutions haven’t worked, you might consider using a third-party app such as Fix Speaker-Disable Headphone to override the audio controls on your Android device. These apps can force the audio to switch from headphones to the phone’s speakers, effectively turning off the stuck headphone mode. Here’s how to proceed:
- Download a Reliable App: Search for a trusted app in the Google Play Store to manage or override audio controls. Some popular options include “Lesser AudioSwitch” or “SoundAbout.”
- Install the App: Download and install the app on your device.
- Configure the Settings: Open the app and look for an option to control the audio output. You should be able to select “Speaker” or “Phone” to force the audio through the phone’s speakers instead of the headphones.
- Apply the Changes: Save or apply the settings as needed, and check if the headphone icon disappears.
6. Update the Operating System
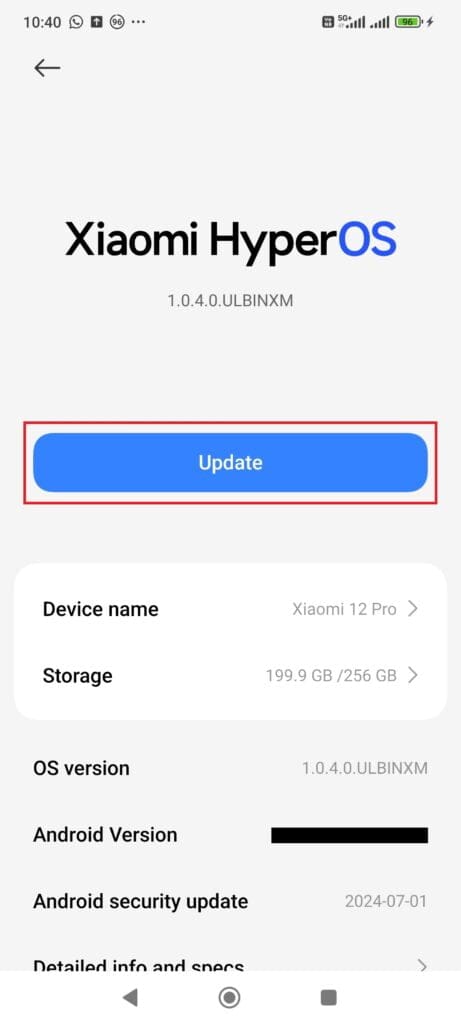
Sometimes phone gets stuck in headphone mode due to a buggy software update, you can fix the issue by updating the phone’s operating system with the latest OTA from your phone manufacturer. Here are the steps to do it:
- Open the settings app on your Android device.
- Scroll down to the About section and tap on “About phone.”
- Tap on “Software version” or look for the button to search for updates and tap on it to search for the latest software update.
- Install the update once it’s found.
This will only work if your phone manufacturer has released a fix in the latest software OTA update. If the fix has not been included in the update, please contact the manufacturer to report the issue and request a fix in the upcoming release.
8. Reset Your Device to Factory Settings
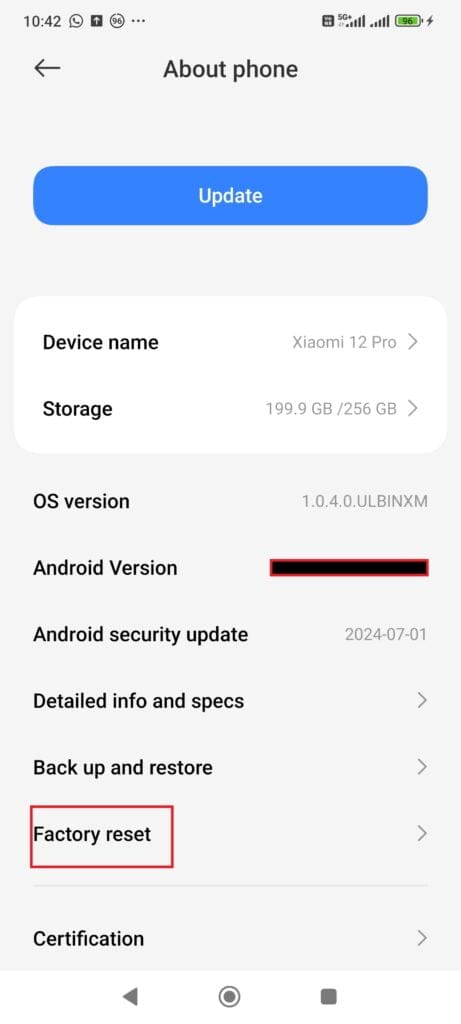
If you’ve tried all the previous methods and your Android phone is still stuck in headphone mode, resetting your device to factory settings might be your last resort. This step will erase all data, settings, and apps on your phone, returning it to its original state as when you first bought it. While this is a more drastic measure, it can resolve stubborn software issues causing the headphone mode to stay active. Here’s how to do it:
- Backup Your Data: Before proceeding, back up all important data, including contacts, photos, and any essential files, as a factory reset will delete everything.
- Go to Settings: Open the Settings app on your Android device.
- Navigate to Backup & Reset: Scroll down and find the option labeled “Backup & Reset” or “System,” followed by “Reset.”
- Select Factory Data Reset: Tap “Factory Data Reset” or “Erase All Data.”
- Confirm the Reset: Follow the on-screen instructions to confirm the reset. This may involve entering your PIN or password.
- Wait for the Process to Complete: Your phone will restart and begin the factory reset process. This may take a few minutes.
- Set Up Your Phone: Once the reset is complete, you must set up your phone from scratch. Check if the headphone mode issue has been resolved during the setup process.
A factory reset is a powerful solution that can fix persistent issues, but it should be used as a last resort due to data loss.
FAQs
The headphone icon indicates that your Android device has detected headphones connected to the headphone jack. This mode directs all audio output through the headphones instead of the phone’s speakers.
Your phone might be stuck in headphone mode for several reasons, such as debris inside the headphone jack, a software glitch, or an issue with the phone’s settings or operating system. Trying the methods outlined in this guide can help resolve the problem.
There are several ways to turn off headphone mode on Android, including plugging in and unplugging your headphones, restarting your phone, toggling Airplane Mode, cleaning the headphone jack, clearing cache and data of audio-related apps, using an app to override audio controls, and as a last resort, performing a factory reset.
Read more about:

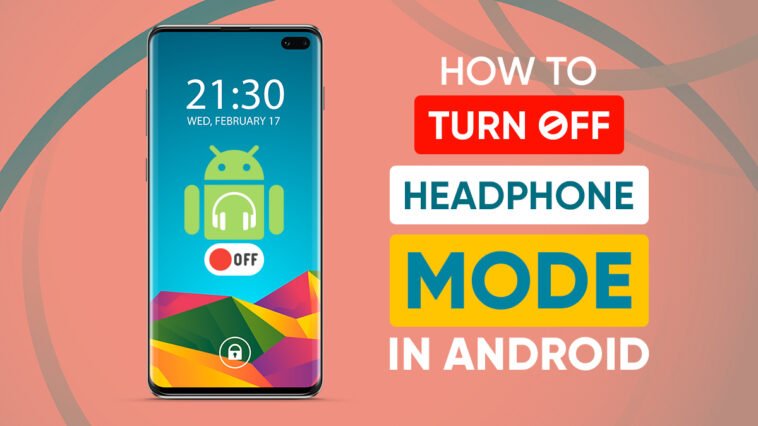

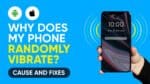
Comments
Loading…