“Android connected to Wi-Fi but no internet?” is one of the most frustrating issues Android users face. Whether you’re trying to browse the web, stream your favorite shows, or get some work done, a Wi-Fi connection without internet access can be a major roadblock. If you’ve found yourself in this situation, don’t worry—you’re not alone. This issue can happen for several reasons, from router glitches to IP address conflicts. In this guide, we’ll explore step-by-step solutions to fix an Android phone connected to Wi-Fi but no internet errors, ensuring you’re back online in no time.
Why Does My Phone Show “No Internet” Even When Connected to Wi-Fi?
If you’re asking, “Why does my phone say no internet connection when I have Wi-Fi?” you’re not alone. There are several common reasons behind this frustrating problem. Here’s a quick breakdown:
- Router Issues: Sometimes, your phone is connected to the router, but the router itself isn’t connected to the internet. Bugs or glitches in the router can prevent a stable connection. A simple reboot often resolves these issues.
- Internet Service Problems: Even if your router is working fine, the issue could be with your Internet Service Provider (ISP). Bad weather, maintenance work, or a service outage could cut off internet access.
- IP Address Conflicts: If multiple devices are assigned the same IP address on the network, this conflict can prevent your phone from accessing the web. Assigning a static IP may solve this.
- DNS Problems: DNS servers help translate website names into IP addresses. If there’s an issue with your DNS settings, your phone won’t be able to access websites even though it’s connected to Wi-Fi.
- Expired Internet Plan: Check if you have an active internet plan. You can easily check it through your ISP app or logging into your ISP’s web portal.
Steps to Fix Android Connected to Wi-Fi but No Internet Error
1. Restart Your Router
One of the simplest yet most effective solutions to fix the “Wi-Fi connected but no internet” error on Android is restarting your router. Routers can encounter technical glitches or temporary bugs, and rebooting them often clears up these issues. When you restart the router, it resets its connection to your ISP, resolving network problems.
Here’s how to restart your router:
- Unplug the router’s power cord from the wall outlet.
- Wait for 10-15 seconds.
- Plug the power cord back in and wait a few minutes for the router to reconnect.
- Once fully rebooted, check your phone’s internet connection.
2. Disconnect and Reconnect Wi-Fi
Another simple solution is to disconnect your Android device from the Wi-Fi network and reconnect it. This refreshes your phone’s connection, potentially clearing up any minor issues causing the “hotspot is connected but has no internet” error.
Here’s how to do it:
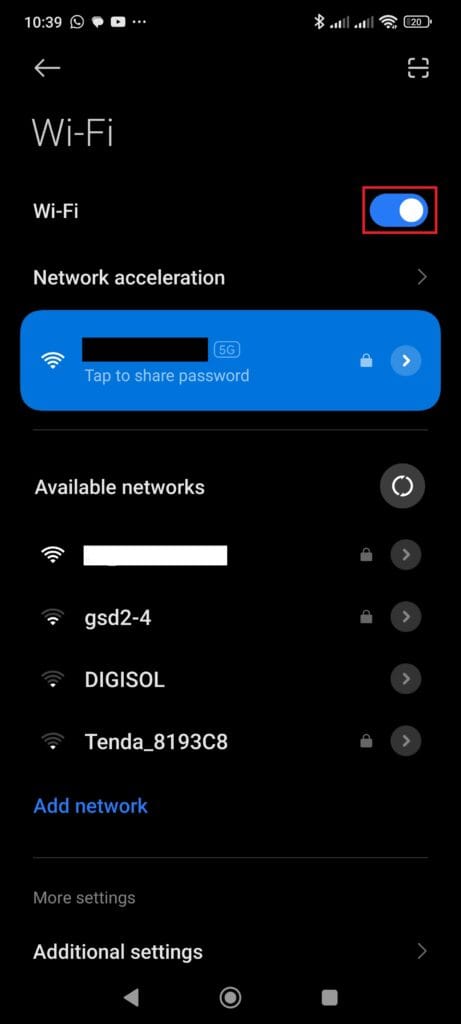
- Open Settings on your Android device.
- Tap Wi-Fi & network.
- Disable Wi-Fi, wait a few seconds and turn it back on.
- Reconnect to your network and check if the internet is working.
3. Restart Your Android Device
If restarting the router doesn’t solve the issue, the next step is to restart your Android device. Sometimes, temporary bugs or glitches within the device can cause connectivity problems, such as “Wi-Fi connected but no internet.” A quick reboot helps clear out any temporary files or errors that might be blocking your internet connection.
Here’s how to restart your Android device:
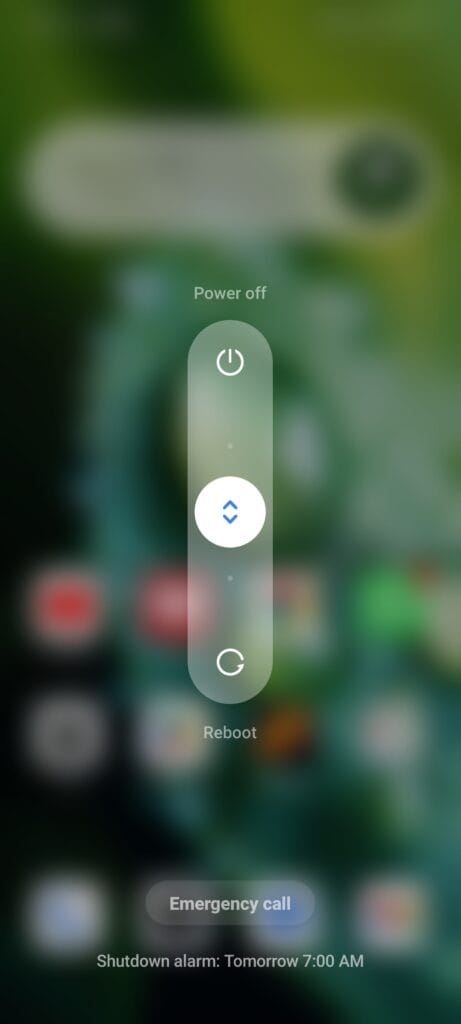
- Press and hold the Power button until the power menu appears.
- Tap Restart (or Power Off and then turn it back on after a few seconds).
- Once your phone powers back up, reconnect to Wi-Fi and check if the issue is resolved.
4. Assign a Static IP
If your Android device still shows “hotspot is connected but has no internet,” there may be an IP address conflict. By default, routers use DHCP to automatically assign IP addresses to devices on the network. However, this process can sometimes fail, resulting in the same IP being assigned to multiple devices, causing network issues. Assigning a static IP can resolve these conflicts.
Here’s how to assign a static IP on your Android device:
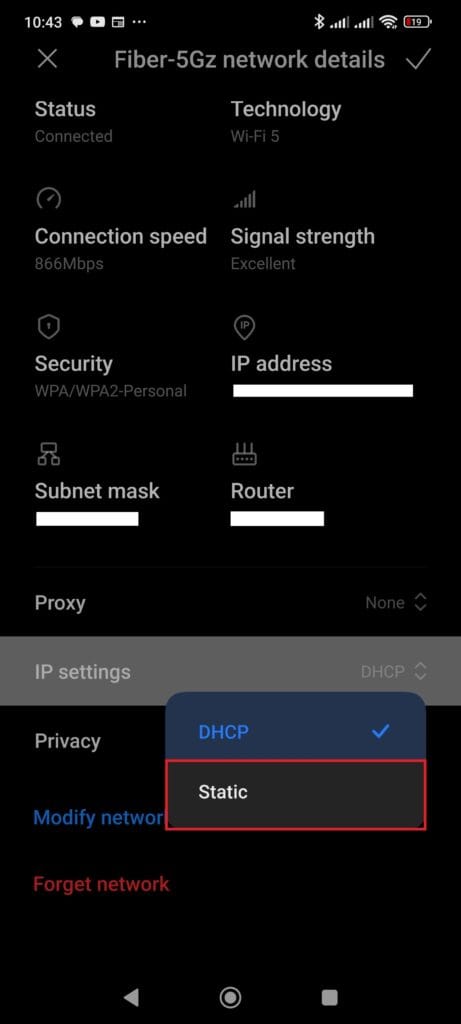
- Go to Settings > Wi-Fi & network > Wi-Fi.
- Tap your connected Wi-Fi network and then tap the pencil icon to modify it.
- Expand Advanced Options and switch IP settings from DHCP to Static.
- Enter a unique IP address (e.g., 192.168.1.X, where X is any number from 2 to 255 that is not in use).
- Save your changes and reconnect to the Wi-Fi.
5. Change Mobile DNS
If your Android phone is connected to Wi-Fi but there’s no internet, the issue might be with your DNS settings. DNS servers translate website names into IP addresses. If the DNS server your device is using is slow or unreliable, changing it can improve your internet connection.
Here’s how to change the DNS on Android:
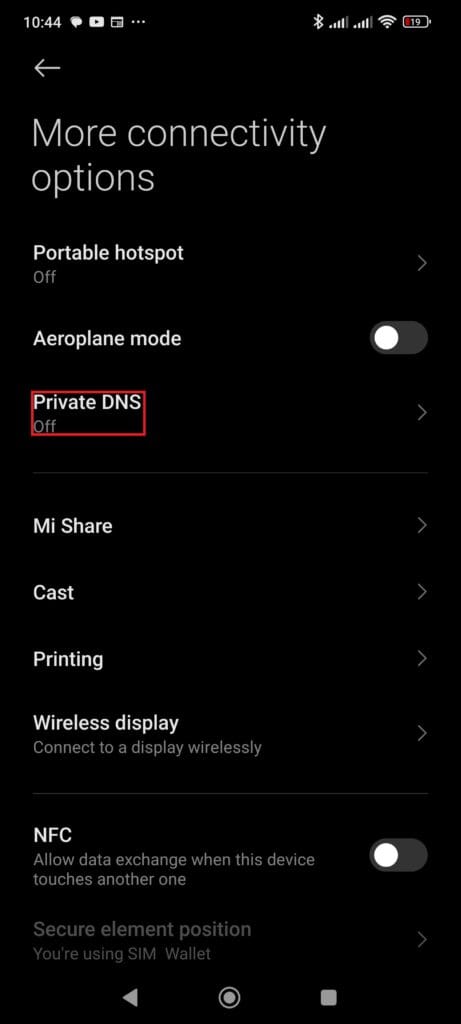
- Go to Settings > Wi-Fi & Network > Wi-Fi.
- Tap your Wi-Fi network and select Modify Network.
- Expand Advanced Options and scroll down to IP settings.
- Switch from DHCP to Static.
- Enter a reliable DNS server, like Google DNS (8.8.8.8 and 8.8.4.4) or OpenDNS (208.67.222.222 and 208.67.220.220).
- Save the changes and reconnect to the Wi-Fi.
6. Reset Network Settings
If you’re still experiencing issues with Wi-Fi connected but no internet, resetting your Android device’s network settings may help. This will reset all your Wi-Fi, mobile data, and Bluetooth settings to their default state, fixing any misconfigurations that might be causing the issue.
Here’s how to reset network settings on Android:
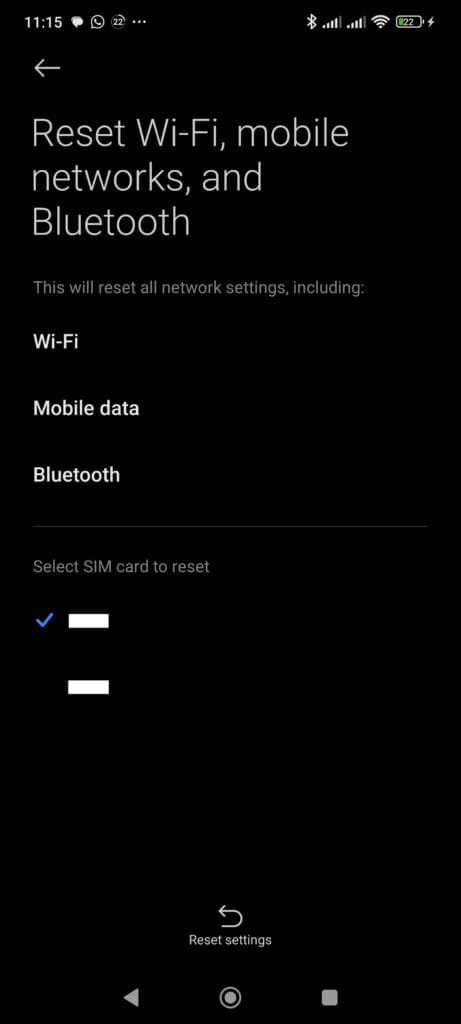
- Go to Settings > General Management > Reset.
- Select Reset Network Settings.
- Confirm by tapping Reset Settings.
After the reset, reconnect to your Wi-Fi and check if the internet issue is fixed. Remember that this action will erase saved Wi-Fi networks and passwords, so you’ll need to reconnect manually.
7. Check Your Active Internet Plan
It’s easy to overlook, but sometimes your Wi-Fi connected but no internet error happens because your internet plan has reached its data cap. Many ISPs limit data usage after a certain point, or your account may have hit its limit for the billing cycle.
How to check your internet plan status:
- Log in to your ISP’s online portal or mobile app.
- Check your current data usage and the status of your internet plan.
- If you’ve reached your data limit, contact your ISP to renew or upgrade your plan.
8. Verify Wi-Fi Access for Your Android Device
If your Android phone is connected to Wi-Fi but there’s no internet, it’s possible that your device has been blocked from accessing the router. Some routers use MAC address filtering, which can prevent specific devices from connecting to the internet, either by mistake or on purpose.
Here’s how to verify Wi-Fi access for your device:
- Log in to your router’s admin panel (typically via a browser by entering your router’s IP address, which is usually 192.168.1.1).
- Check the list of connected devices to ensure your phone is not blocked.
- If your phone is on the blocked list, remove the block and reconnect.
Be sure to consult your router’s manual if needed, as the steps to unblock devices can vary depending on the router model.
9. Check if the Internet Is Working
Before diving into more complex fixes, it’s crucial to ensure that the problem isn’t with your internet connection itself. If your Wi-Fi is connected but no internet on your Android or other devices, the issue might be with your ISP.
Steps to check your internet connection:
- Connect another device, such as a laptop, to the same Wi-Fi network and see if it has internet access.
- If no device can access the internet, contact your ISP to check for outages or service interruptions in your area.
- Alternatively, try using a mobile hotspot or another Wi-Fi network to see if the issue persists on your Android device.
10. Configure the Correct Date and Time Settings
Incorrect date and time settings on your Android device can sometimes lead to a Wi-Fi connected but no internet errors. Many routers and networks require accurate date and time information for proper authentication.
Here’s how to set the correct date and time:
- Go to Settings > System > Date & time.
- Enable Automatic date & time to sync with your network provider.
- If the automatic setting doesn’t work, manually adjust the date and time to the current values.
Ensuring your phone’s date and time are correct can resolve connection issues caused by network synchronization problems.
11. Turn Off Traffic Control
Some Wi-Fi routers have a traffic control feature that limits bandwidth to certain devices on the network. If traffic control is turned on, it could restrict your Android device’s access to the internet, leading to a Wi-Fi connected but no internet errors.
To turn off traffic control:
- You can access your router’s admin panel via a browser by entering its IP address (typically found on the back of the device).
- Look for Traffic Control or Bandwidth Control settings.
- Disable or adjust these settings to ensure your Android device isn’t being limited.
FAQs
This issue can be caused by various factors, including router glitches, IP address conflicts, DNS problems, or even an internet service outage. Try restarting your router or phone, checking for IP conflicts, and resetting network settings.
The router may be connected but not delivering internet access due to an issue with your ISP, router configuration problems, or DNS server issues. Restarting your router or contacting your ISP might help.
You can fix this by restarting your router, checking your internet connection, resetting network settings, or changing DNS settings on your Android device. If all else fails, contact your ISP for support.
If other devices are working but your Android phone isn’t, the problem may be with your phone’s settings. Try restarting your device, resetting network settings, or assigning a static IP address to fix the issue.
Read more about:

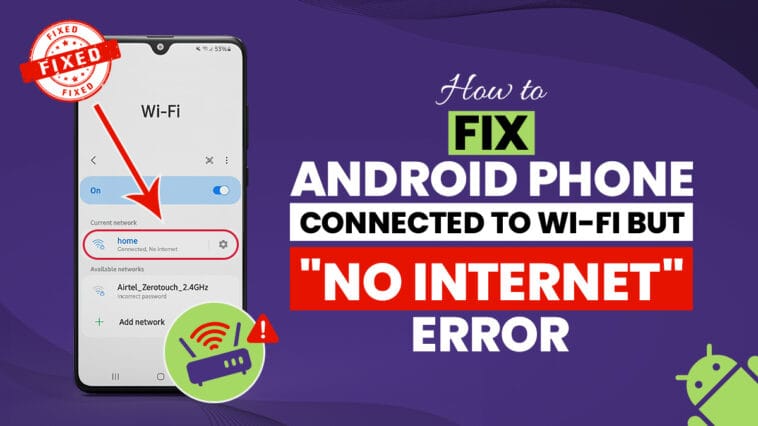


Comments
Loading…