Are you looking for complete information on how to retrieve and delete archived emails in Gmail?
It’s typically better to archive old emails rather than delete them or put them in a labeled folder if you’ve got a crowded inbox. This keeps things out of the way and gives you quick access when you need it.
Fortunately, retrieving archived emails on Gmail is as simple as archiving them in the first place.
Keep reading this article as we will walk you through step-by-step on how to retrieve and delete archived emails in Gmail with plenty of frequently asked questions at the end.
What Exactly are Archived Emails?
It’s possible to free up some of the space in your inbox by archiving unneeded emails. It’s a method of archiving and preserving emails that you don’t want to retain in your inbox, yet allows you to access them fast.
To do this with Gmail, click “Move to All Mail,” which saves your emails to the Gmail server.
You’ll always have easy access to and control over your files since they’re organized hierarchically.
Now, let’s talk about what you came here for.
How to Retrieve Archived Emails in Gmail?
Once an email is archived, it will stay there until it is deleted, moved to your inbox, or you get a response. When you get a reply to an archived email, it will instantly appear in your inbox. You may retrieve Gmail’s archived emails by following these steps:
1. Go to your Gmail account and sign in
Use your Gmail email address and password to log in to your account. If you’re using a smartphone or other mobile device, you may use the Gmail app to log in. Find the email label menu on the left side of the screen once you’ve signed into Gmail.
2. Use the Gmail dashboard to go around
Once you’ve found the “All Mail” folder, you may see your archived messages. Using a desktop computer, you can find the “All Mail” folder on the left-hand side of the screen. You may find the “All Mail” icon by clicking on the “More” button at the bottom of your menu.
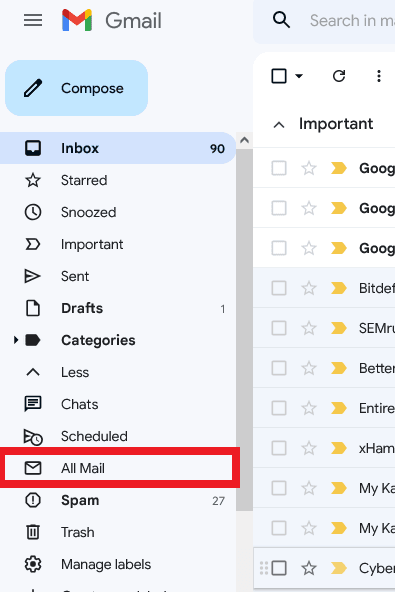
Click on the “All Mail” label to see all of your Gmail messages, including archived ones. Archived emails are no longer accessible through your Gmail inbox.
If you’re using the Gmail app, select the “All Mail” option by scrolling down the main menu.
3. Use “All Mail” to look for archived emails
Using the “All Mail” label, browse through the messages to locate the one you’re looking for. Use Gmail’s search box to look for the message if you like. Use the arrow to the right of the search bar to expand your search or type in the email address of the sender to narrow your results.
Details such as these:
- Subject line
- The terms used in the message
- The size of the file
- Sender
- Whether there is an attachment to the message
If you don’t know this information, put a few terms into the search field and press “Enter” to find the email you’re looking for. The fewer results you receive, the more words you type. Start with as few terms as possible, and then expand to limit the results. You’ll typically see all messages that include the exact phrases you input in Gmail.
When you use the Gmail app to check your email, the most recent emails appear at the top of the search results and messages list. Search for archived emails by clicking on the “All Mail” tab and searching inside that folder instead of reading through hundreds of messages.
4. Move archived emails to your inbox
The “Move to Inbox” button at the top of the dashboard will remove the email from the archives. The email message will be then available in your inbox.
Click the “Archive” tag to remove the label from an archived email you found in the Gmail app. It is possible to move an archived message to the inbox by opening the archived message and clicking on “Move to Inbox.”
Once you have retrieved your archived email from Gmail you can now delete it by following the following steps.
How to Delete Archived Emails in Gmail?
By following these instructions, you may permanently remove an archived email from your Gmail account.
1. Navigate to “General Settings” by tapping the menu at the top left.
2. Select the “Delete” or “Archive” option.
3. Click the drop-down menu and confirm that you wish to delete the email.
4. To permanently delete the message, click “OK.”
Your inbox gets cleared of both archived and deleted messages after a few seconds. A deleted message is moved to the “Trash” folder, but an archived message is moved to the “All Mail” or “Archive” folder. If you don’t need an email, you can either delete it or archive it, depending on whether or not you plan to use it again in the future.
Another option is to mute an email message. When you mute a message, you remove it from the inbox permanently, regardless of whether or not it receives a reply without deleting it.
So, there you have it.
The complete information on how to retrieve and delete archived emails in Gmail.
For more valuable insights on how to retrieve and delete archived emails, keep reading.
Reason You May Need to Archived Emails
Archiving emails you don’t need right now but don’t want to discard forever is effective email management.
Let go of all the emails linked with a project that’s been finished, signed off, and ready for deletion from your inbox. Even if you never need to use any of those emails again, deleting them would be a poor decision since you never know when you’ll need to use them.
So, archiving your email is a terrific way to stay ahead of your email organization game.
How To Retrieve and Delete Archived Emails – Frequently Asked Questions (FAQs)
How to archive an email in Gmail?
Simply open the message and click the archive option to archive an email in Gmail (the first in the list of icons at the top of the message). The message is immediately transferred from your Inbox to the “All Mail” label, where it will remain until you manually move it back to your Inbox.
How can I find archived emails in Gmail?
Because Gmail doesn’t have an “Archived” label, you can’t browse down the left-hand menu to locate where all of your archived emails are.
You have two alternatives for finding the Gmail messages that you’ve archived:
1. You may use Gmail’s search box to search for specific information (e.g. email, date, size, keyword, recipient) in Gmail.
2. Navigate to the “All Mail” label in your Gmail account to find all of your emails (including your archived messages).
How can I retrieve emails that I’ve archived in Gmail?
Gmail’s “Archive” tag is all it takes for an email to be marked as archived. As a result, to recover an archived email, you must first find it and then delete the archive tag from the message.
The “Move” icon in the toolbar is where you’ll find your archived email. Choose where you want to save it from the drop-down menu that appears. If you do this, the message will be moved to the folder you choose immediately after the “Archive” tag is removed.
How can I recover archives emails in the Gmail app?
There is no “Archived” label in the app, as there is on the desktop Gmail website, where you can access all of your archived messages. Instead, you may use the Gmail app to search for an archived message.
1. In Gmail’s search box, type in the recipient’s name, keywords, or subject lines.
2. Navigate to the “All Mail” label by clicking on the hamburger menu and scrolling through the labels.
Open the email and press the three dots in the upper right corner to bring up the archived message. Messages marked “Archive” will be returned to your inbox as soon as you choose “Move to inbox.”





Comments
Loading…