Nowadays, having a good GPU on your computer is practically a requirement for accomplishing anything meaningful on your PC. Graphically demanding programs like 3d modeling software, video games, and video editing all demand at least a semi-powerful GPU to keep things going. On top of that, more and more websites have begun integrating advanced CSS options that make use of your GPU as a utility to improve.
In times like these, not only is it important to have a decent GPU to keep things running smoothly, but it is also important to keep your GPU up to date at all times. Leaving your GPU driver on an older version introduces a whole slew of issues that can be fairly annoying to deal with. These problems can range from simple issues like low FPS and game crash in games to major roadblocks like causing 3D modeling software to simply not work.
So, the question is, how can you update your GPU driver and make it work better? Where do you download these driver updates, and how easy is it to install them, especially if you aren’t all too tech-savvy yourself? That’s what we hope to answer with today’s article. So, if you’re ready, let’s get right into things.
Finding Out What GPU You Use
Now, the first step to updating your GPU drivers is to figure out what brand and model your GPU is. There are two mainstream brands when it comes to GPUs, these being Nvidia and AMD. Intel also makes GPUs, though they’re incredibly rare, and chances are you don’t have one of these on your PC. In order to update your GPU’s driver, you’re going to need to know these two things before you continue.
If you already know these things, then you can skip this step, but otherwise, you’ll want to keep reading. We’ll guide you through the process of finding out what GPU you’re using in a simple step-by-step guide, so keep reading to find out.
How to Find Out Your GPU Model and Brand:-
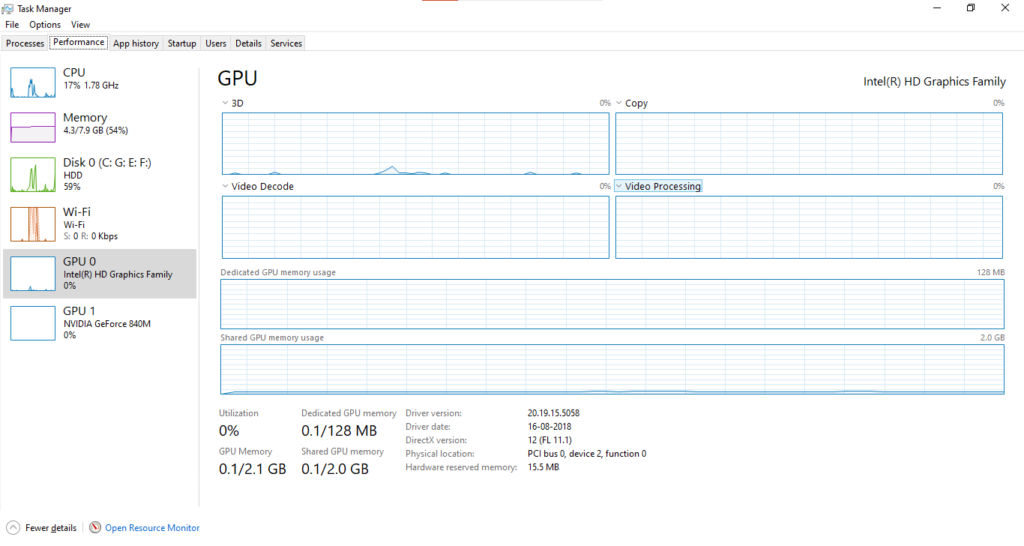
- Go to your Windows search bar.
- Search for your Task Manager.
- Launch your Task Manager.
- Move to the Performance tab.
- Scroll down to the GPU section.
- Check what your GPU’s model and brand are listed as.
Generally, this is the easiest way to find out more about your GPU. Now that you know exactly what model and make your GPU is, we can move on to actually downloading and installing your GPU’s drivers. From here, we’ll guide you through several different methods to update your GPU. You’ll want to move on to the section that’s specific to your GPU, followed by the method that works best for you. So, without further ado, let’s get right into it.
Also Read: Best Professional Video Editing Build for Rs.1.5L
How to Update Nvidia GPU Drivers With GeForce Experience
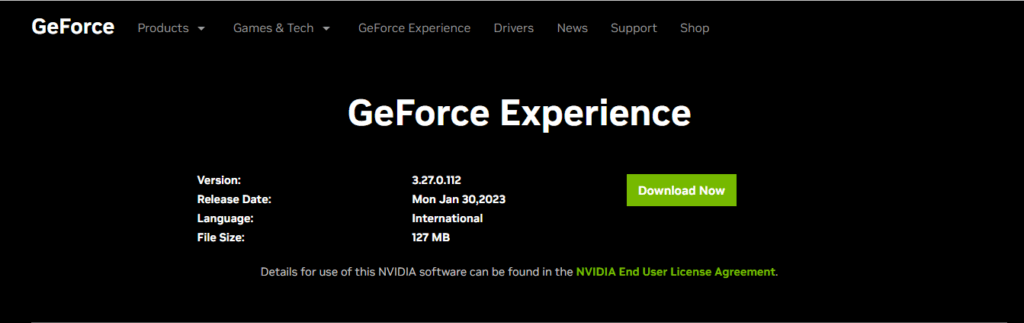
So, let’s begin with the easiest method for updating Nvidia GPU drivers, that being through Nvidia’s own tool, the Nvidia GeForce Experience. You can download the tool here from Nvidia’s website. All you really need to do is press the download button and install GeForce Experience. From there, let it install as you would any other program, and you’ll have the GeForce Experience on your desktop.
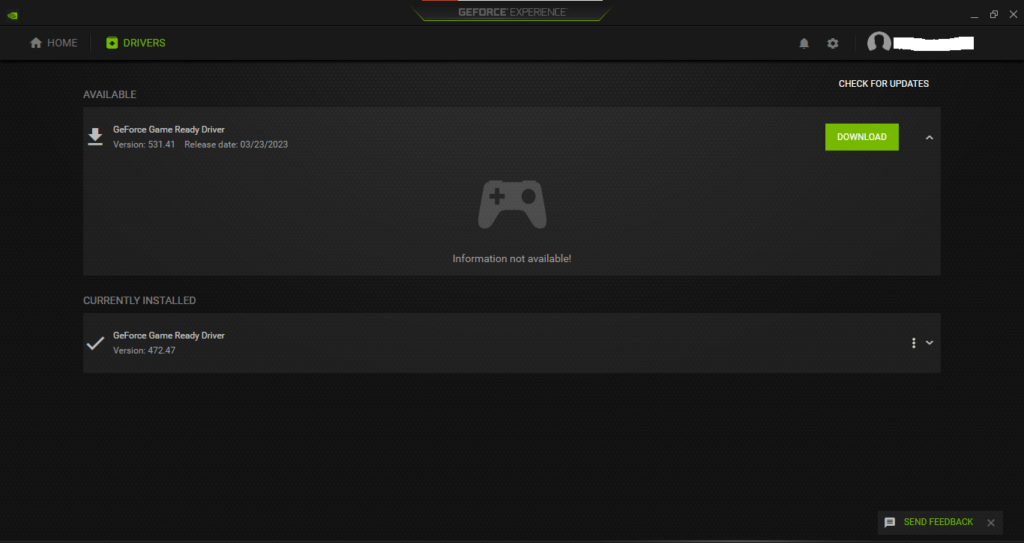
Launching the GeForce Experience, you’ll be greeted by a page that shows you your GPU model, as well as the state of your drivers. If there’s an update available, a little update button will appear prompting you to install it. In this case, all you need to do is press the button, and you’ll be led to two different options, a custom installation or an express installation.
Usually, you don’t really need anything more than the express installation option. The custom installation gives you more granular control over the process, including some extra options like wiping your old drivers, but generally, it’s not necessary. Simply pick the option you’d like, let the update install, and voila, your GPU drivers are ready! All you need to do from here is reboot your PC, and you’re good to go.
How to Update Nvidia GPU Drivers Manually
Manually updating your Nvidia GPU drivers gives you more control over what version of your drivers you install. This can be helpful for updating your drivers, or even switching over to an older driver version in case the latest driver is buggy. Regardless of what you plan to do, the steps are the same. The first step is to go to Nvidia’s driver downloads page here, which should show you a list of options to fill out regarding your GPU.
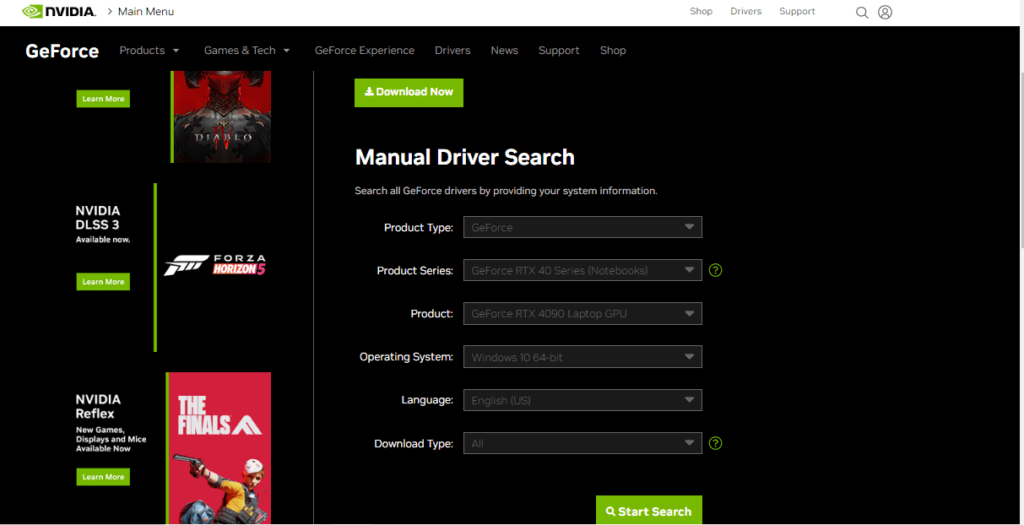
As long as you know the model and make of your GPU, you should be able to fill out all this information accordingly. Once you’ve done that, press the search button, and Nvidia will present you with a GeForce Game Ready Driver to download. This is your driver update package, and from here, things end up fairly similar to the automatic installation. Just download the installer and run it like you would any other program.
The Nvidia graphics driver installer is pretty simple, with options for an express installation and a custom installation. If you want to wipe your old driver installation, you should select the custom installation option. You also get some extra options, though if you’re not aware of what they do, you should avoid it. Otherwise, the express installation is more than enough. From there, just reboot your desktop, and you should be good to go.
Also Read:Best Gaming PC Build for 70,000 INR
How to Update AMD GPU Drivers with AMD Software
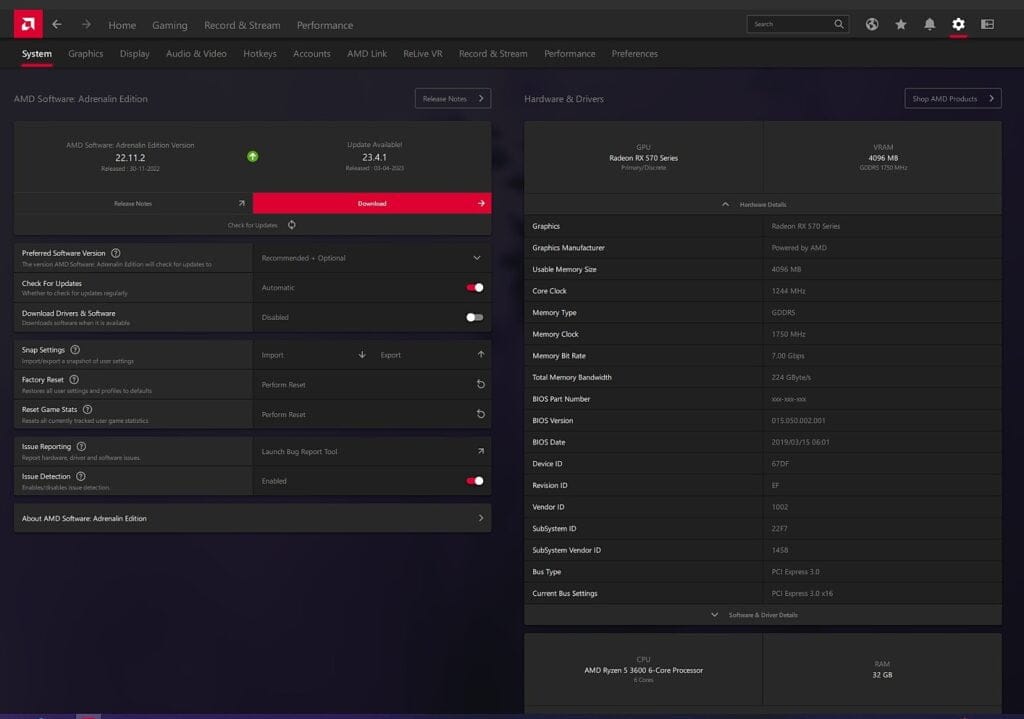
AMD has always been right next to Nvidia when it comes to features, and that also applies to update installation. AMD has its own alternative to Nvidia’s GeForce Experience and it is called AMD Radeon Software. It’s a simple graphical utility that lets you customize your GPU’s functions, fine-tune certain aspects, and monitor its performance and it also lets you automatically download and install AMD GPU driver updates.
Installing AMD Radeon Software is as simple as installing Nvidia GeForce Experience. It’s just a matter of launching the exe file and letting the installer do all the work for you. All you really need to do is select prompts as needed, and you should have AMD Radeon Software installed on your PC. From here, just launch the application and you’ll find yourself on the AMD Radeon Software homepage.
Look towards the top right of your screen, and you’ll see the current status of your AMD GPU’s drivers. If the GPU requires a driver update, a button will appear notifying you that the update is available. Click on it, and the installation wizard for your GPU drivers will begin, and it’s overall quite easy to use. Wait for it to finish, and once it’s done, it’ll ask for you to reboot your desktop. With that, you’ve successfully updated your AMD GPU drivers!
How to Update AMD GPU Drivers Manually
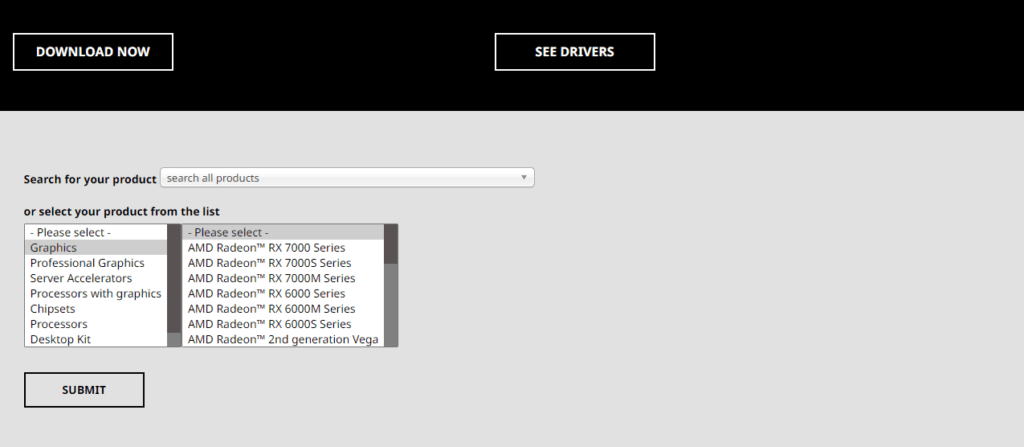
Updating AMD GPU drivers manually is relatively the same process as with an Nvidia GPU. First, you need to visit AMD’s Drivers and Support website here. You’ll find a page asking for details on your AMD GPU, which should be pretty simple to fill out as long as you followed the steps from earlier. Now, all you need to do is input all the relevant information and press the search button.
AMD’s website will then proceed to guide you to the exact driver you need, along with a download button. From here, all you really need to do is download the executable file and run it. It’ll bring up a driver installation wizard, with both an express and custom installation option. As usual, the custom installation gives you more granular control over your drivers, letting you wipe and clean the old drivers among other options. The express installation bypasses all this, but either should work fine.
All you really need to do now is wait for the drivers to finish installing. You’ll be prompted to reboot your PC when it’s ready. Once you’ve rebooted your PC, you’ve successfully updated your AMD GPU drivers. From here, you can use your PC as usual once more.
Also Read:8 Best 1080p Gaming Monitors in India with Detailed Buying Guide
FAQs
1. Do GPU drivers automatically update?
The answer to this question is yes, but with a few caveats. First, it depends on your version of Windows, as only PCs running Windows 8 and above will receive automatic GPU driver updates. On top of that, these automatically provided drivers will always be outdated, as Microsoft puts them through rigorous, time-consuming tests before release. Generally, we recommend getting manual updates straight from the GPU manufacturers if you want to stay up to date at all times.
2. Does updating GPU drivers increase FPS?
Most of the time, updating your GPU drivers will give you a reasonable boost in your FPS. This is because new GPU updates bring a slew of improvements and optimizations that make your GPU more efficient. These also bring optimizations for specific games and new features like Radeon Adaptable Resolution which are incredibly useful.
3. Is updating GPU drivers good?
Updating your GPU drivers is generally a pretty good idea. New updates usually bring a slew of improvements and new features to the table, which can greatly improve your gaming experience. While some updates can sometimes be buggy, most of the time updating your GPU drivers is the best course of action.




Comments
Loading…