Have you ever been using your iPhone only to see an “SOS Only” warning? It’s a pop-up that appears, usually along with a lack of cellular connection. Most iPhone users should be familiar with this one, as it happens fairly often. While sometimes this can be alarming to see, most of the time it’s more of an inconvenience. Today we’ll be addressing what it means, why it happens, and how to fix it.
What is the SOS Only Warning?
“SOS Only” on an iPhone typically indicates that the device is not able to connect to the regular cellular network and can only make emergency calls. Typically, it happens because your iPhone lacks the necessary resources to establish a full cellular connection. With that, your ability to make regular phone calls, send texts, and use data services goes away, and it can get irritating to deal with.
Why Does My iPhone Keep Going to SOS?
There are several reasons why you might see this message, though most aren’t too difficult to work around. More often than not, it’s not really something the user causes, but instead an issue with the phone or your sim card or carrier. We’ll be going through a list of the most common causes for this warning below. We’ll cover how to turn off SOS for iPhones later in the article.
1. No Cellular Service in the Area
If your iPhone is in an area with poor or no cellular coverage, it may display “SOS Only” to indicate that it can only make emergency calls. There are other reasons you can have no cellular service, which we will cover in the rest of this list.
2. SIM Card Issues
The SIM card in your iPhone might be damaged, not inserted correctly, or not supported by your carrier. This one is a bit more of a hardware issue, but it’s thankfully, pretty easy to fix, as we will see later in this article.
3. Carrier-related Problems
There could be issues with your carrier’s network that are preventing your iPhone from connecting. For this one, there’s not really much you can do other than settle it with your carrier.
4. Software Glitch
Sometimes, a software bug or glitch can cause the “SOS Only” message to appear. Regardless, even if it is just a software glitch, it still causes your cellular network to stop working, so it stays as an issue.
5. Hardware Issues
Hardware issues can often crop up sometimes and these are difficult to fix. More often than not, these issues are beyond users with no technical knowledge. In these cases, you’ll usually want to take the iPhone to an Apple store and have the experts give it a look.
How Can I Fix the SOS Only Warning?
There are many different ways to fix this warning thankfully. First of all, you’ll need to pinpoint what the exact issue is with your device. Once you’ve got that figured out, all that’s left is to use one of the methods we’ve written below, and it’ll all work out perfectly fine. To fix the “SOS Only” issue on your iPhone, you can try the following troubleshooting steps.
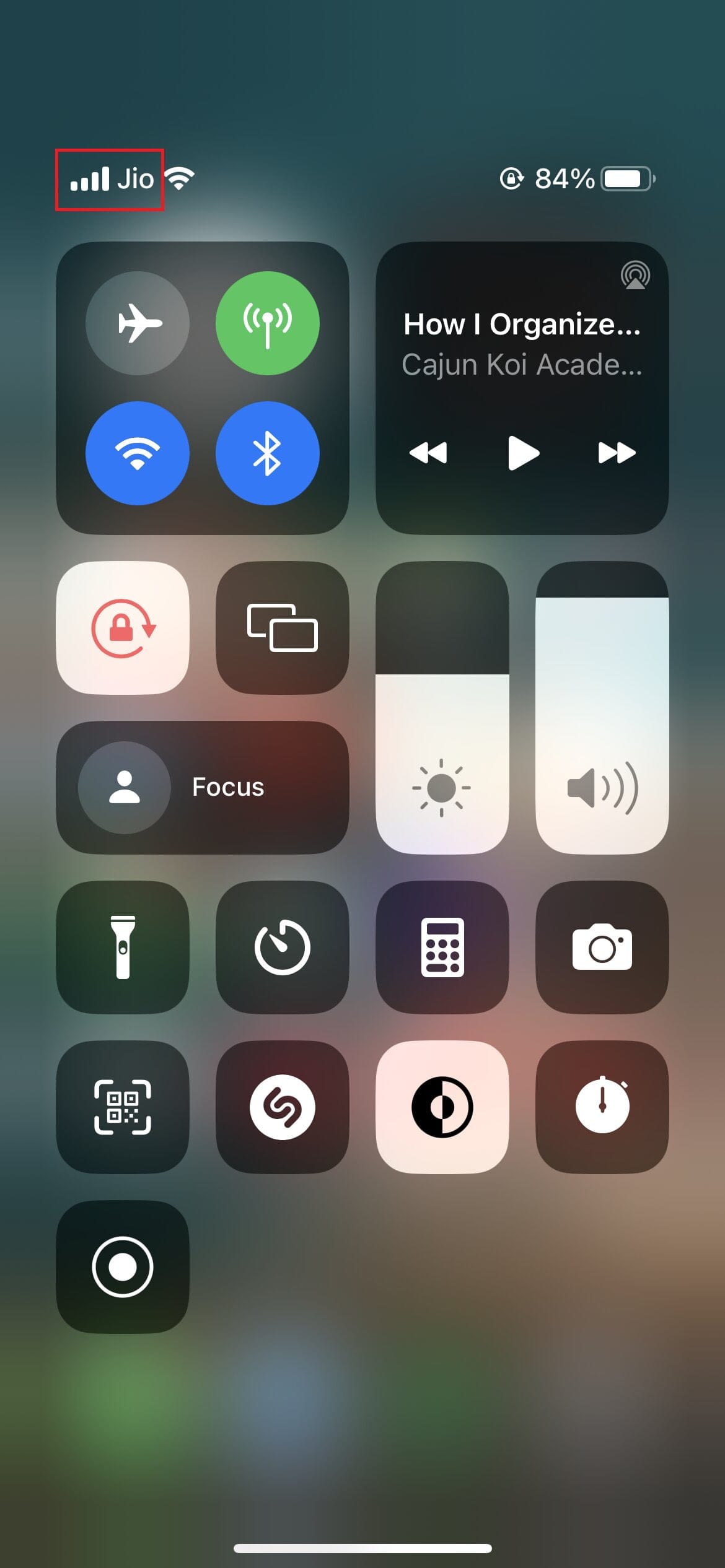
Check Cellular Coverage: Make sure you are in an area with good cellular coverage. Move to a different location and see if the issue persists. If it continues, then move on to the next solution.
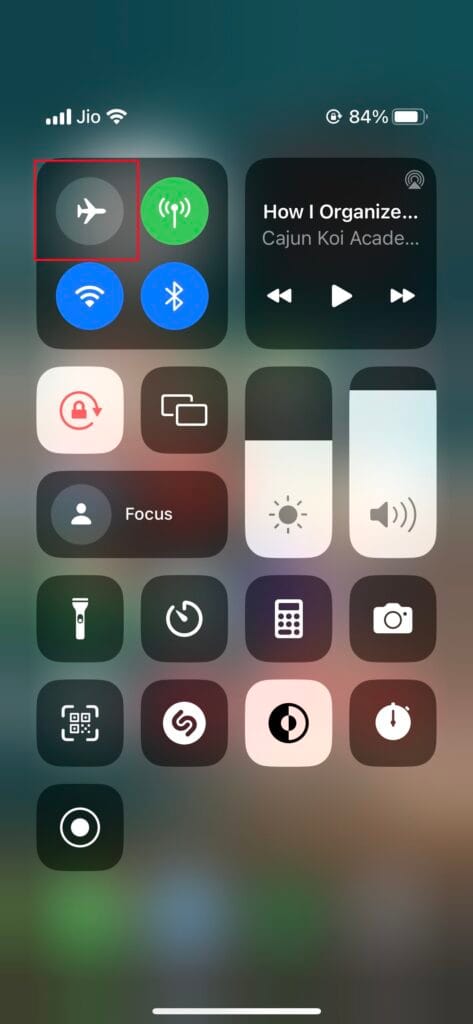
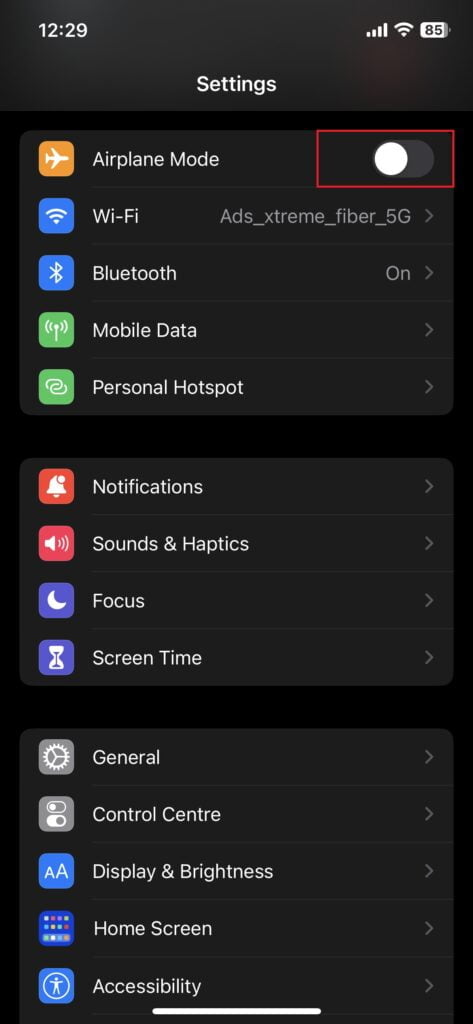
Check Airplane Mode: Ensure that Airplane Mode is turned off. Swipe down from the top-right corner of the screen to open Control Center and check if the Airplane icon is highlighted. If it is, tap the icon to disable Airplane Mode.
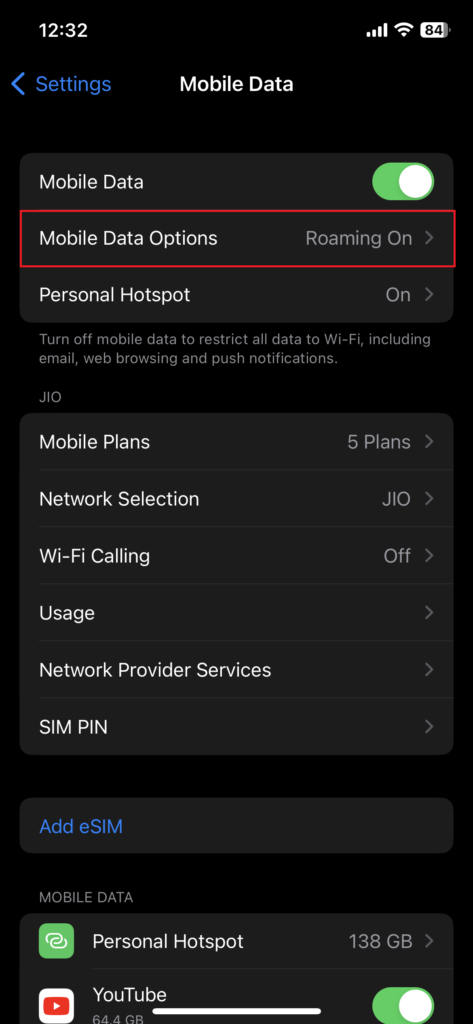
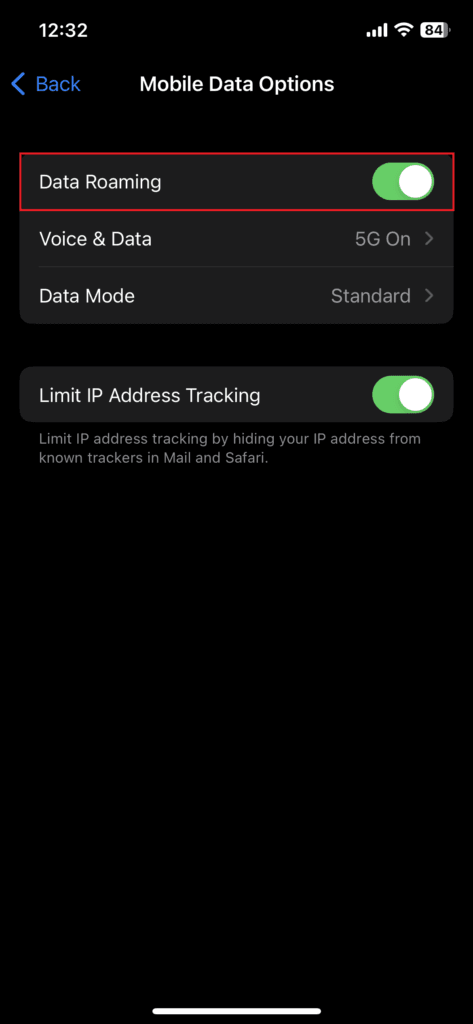
Turn on Data Roaming: Data roaming being off can cause this problem when you’re traveling. To remedy this, go to Settings and select Mobile Data. From there, turn on Data Roaming. Now, things should be working again as usual.
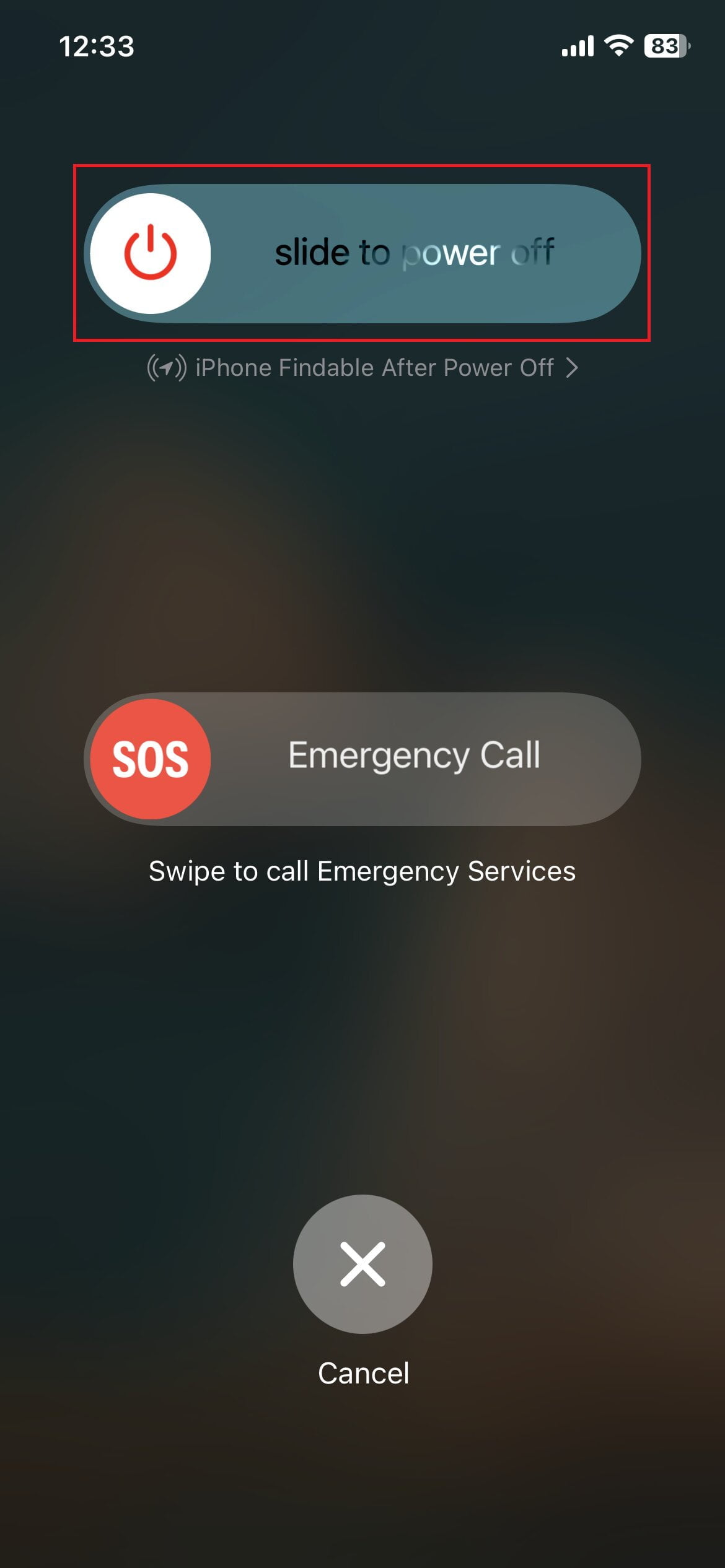
Restart Your iPhone: Sometimes, a simple restart can resolve temporary glitches. Hold down the power button (or the power button and volume down button on iPhone X and newer models) until you see the slider to power off. Turn off your iPhone, wait a few seconds, and then turn it back on.
Check SIM Card: Turn off your iPhone, remove the SIM card, and reinsert it carefully. Ensure that the SIM card is properly seated in the SIM card tray. If you suspect the SIM card is damaged, you might need to contact your carrier for a replacement.
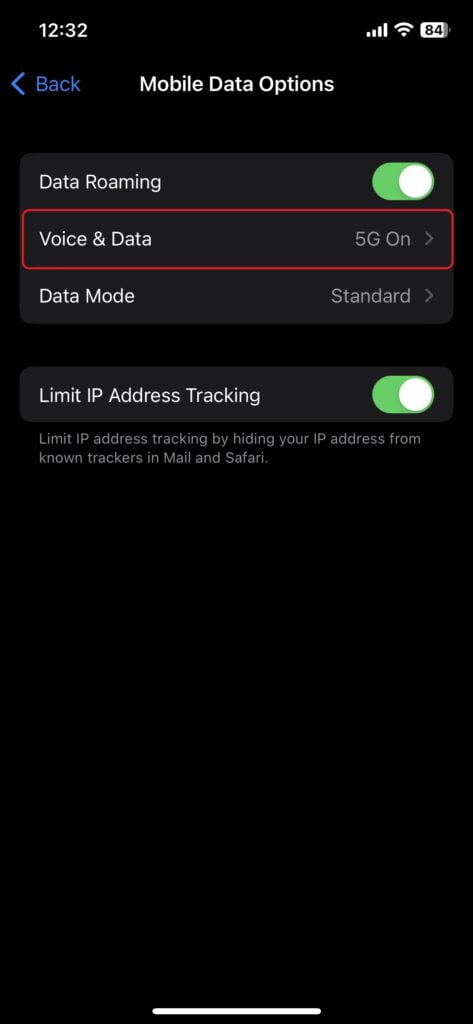
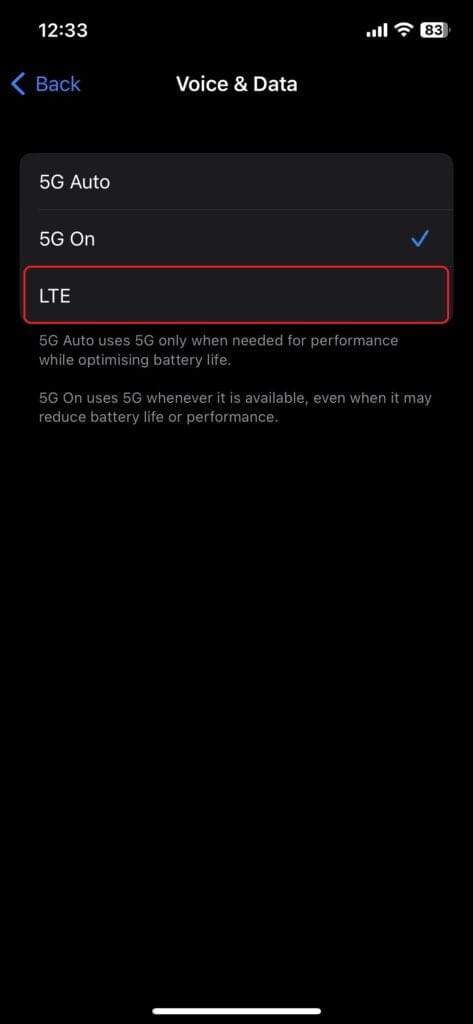
Switch Over to 4G LTE: If you’re running a 5G capable iPhone and getting SoS only, then it’s possible that there is no 5G signal in your area. Go to Settings and select Mobile Data Options. Choose Voice & Data settings, and switch to 4G or LTE. Then check if the issue persists.
Reset Network Settings: If the issue persists, you can try resetting network settings. This will remove all saved Wi-Fi passwords and network settings, so make sure you have those credentials handy. Go to ‘Settings’ and select ‘General. From there, choose ‘Reset’ and reset your network settings.
Carrier Settings Update: Check if there is a carrier settings update available. Go to Settings and select General. Then, go to ‘About’. If there is an update, a prompt will appear to update your carrier settings.
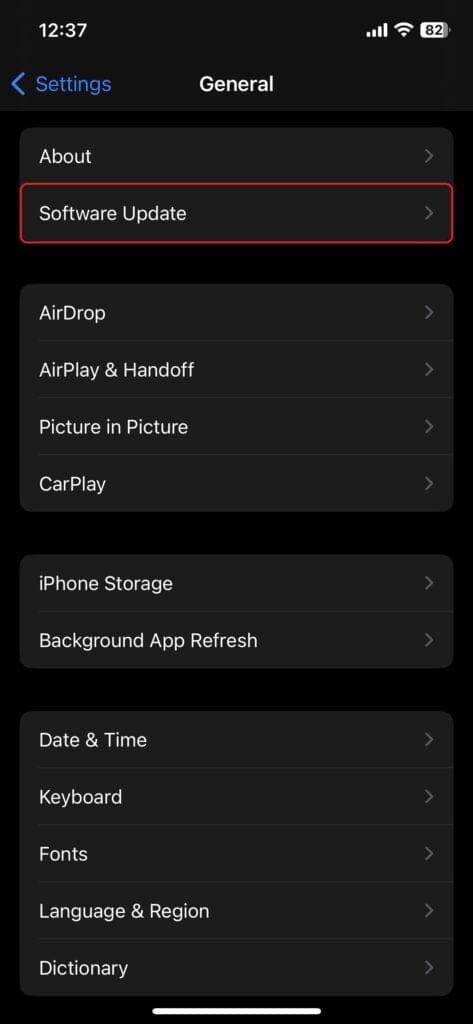
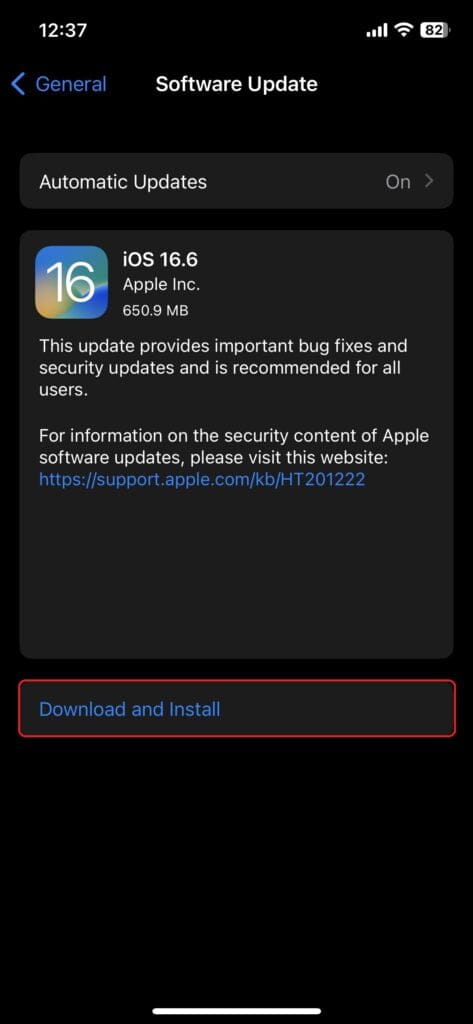
Check for iOS Updates: Ensure your iPhone is running the latest version of iOS. Go to Settings and pick General. Then head to ‘Software Update’ and install any available updates.
Contact Your Carrier: If none of the above steps work, it’s possible there is an issue with your carrier’s network. Contact your carrier’s customer support to check if there are any known outages or problems with your account.
Closing Words
With that, things should be working once again. But, if the “SOS Only” issue continues even after trying all these steps, it might be a hardware problem with your iPhone or the SIM card. In that case, you may need to visit an Apple Store or an authorized service center for further assistance. If you aren’t an expert, do not dig deeper than you need, or you may risk causing more damage to your device.
FAQ
1. How do I remove SOS from my lock screen?
The SOS message removes itself once your iPhone returns to working condition. In case your software glitches and keeps the warning on your lock screen, you can try restarting your phone. This should resolve your issue.
2. How do I turn off SOS on my iPhone 13?
There surprisingly is a way to turn off the Emergency SOS feature on the iPhone 13. To do this, you will want to navigate To disable the Emergency SOS feature on iPhone, go to your phone’s Settings and select ‘Emergency SOS’.
Read More:What To Do In Case of ‘SIM Not Supported’ Error On iPhone 14?

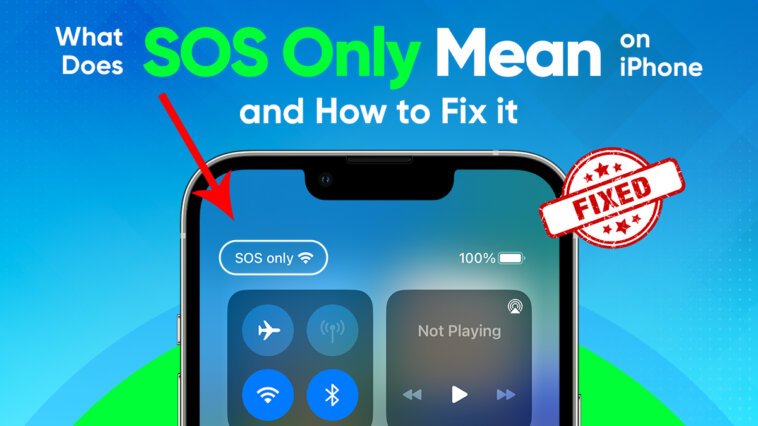


Comments
Loading…